Get started
Efficient and fast use of the Peakboard Designer with the quick access bar and hotkeys
The quick access bar and hotkeys both aim to improve the user experience in the Peakboard Designer and increase efficiency.
The quick access bar
The quick access bar allows you to access the most frequently used functions and tools in one easily accessible location. This saves time as you don’t have to navigate through menus to access these functions. If you are new to Peakboard Designer, the quick access bar can serve as a helpful guide to quickly learn and use basic and important functions. This makes your learning curve much steeper when familiarizing yourself with the Peakboard Designer.
Using the quick access bar
To access the quick access bar, use the hotkeys [Ctrl + K] or click on the corresponding quick access bar field (1) in the menu bar. You will find a list of other hotkeys in the Peakboard Designer in the second part of this article.
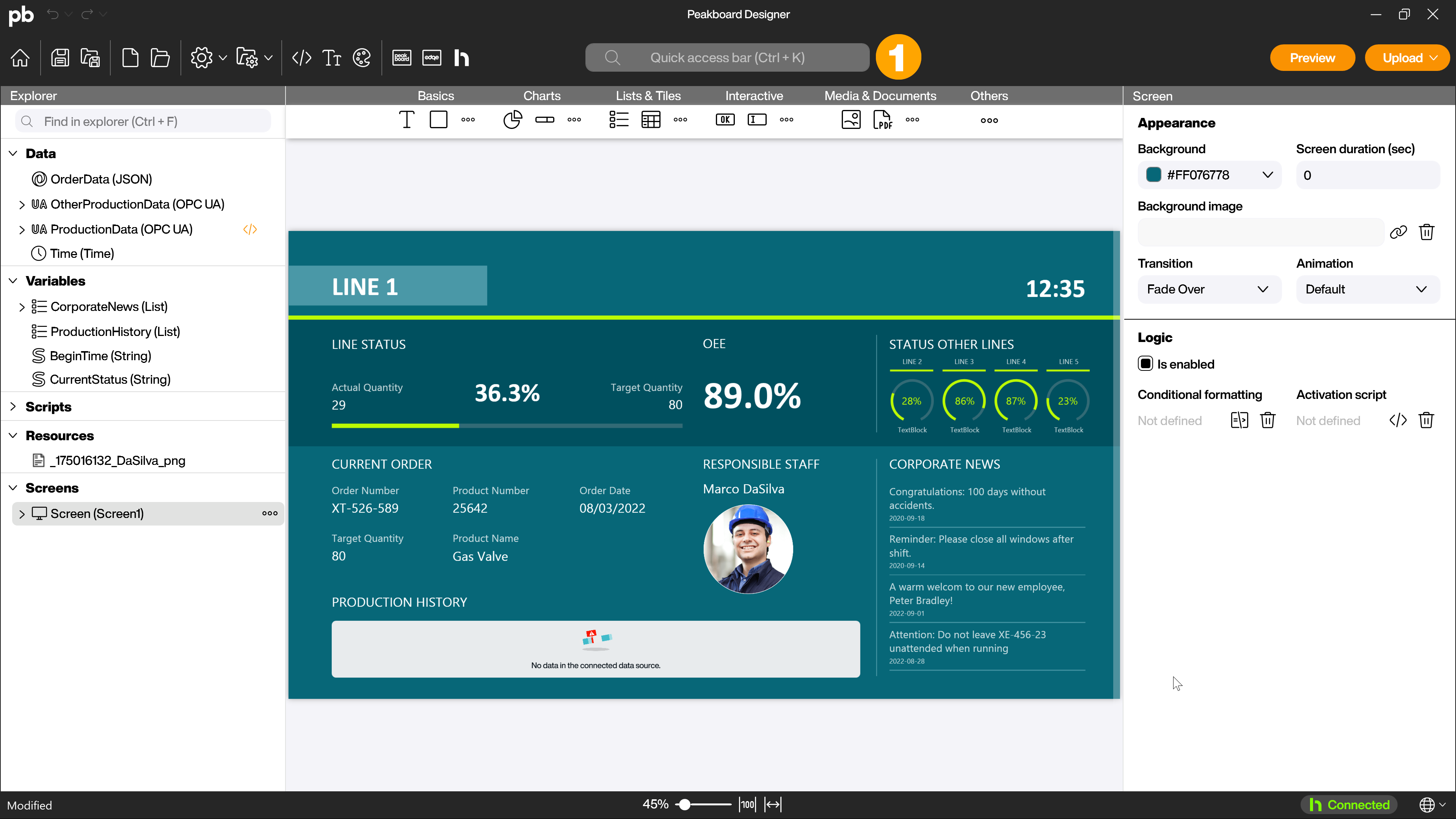
The quick access bar is divided into two areas. A scrollable menu area (1) with all available functions and the search bar (2) with which you can search through the functions.
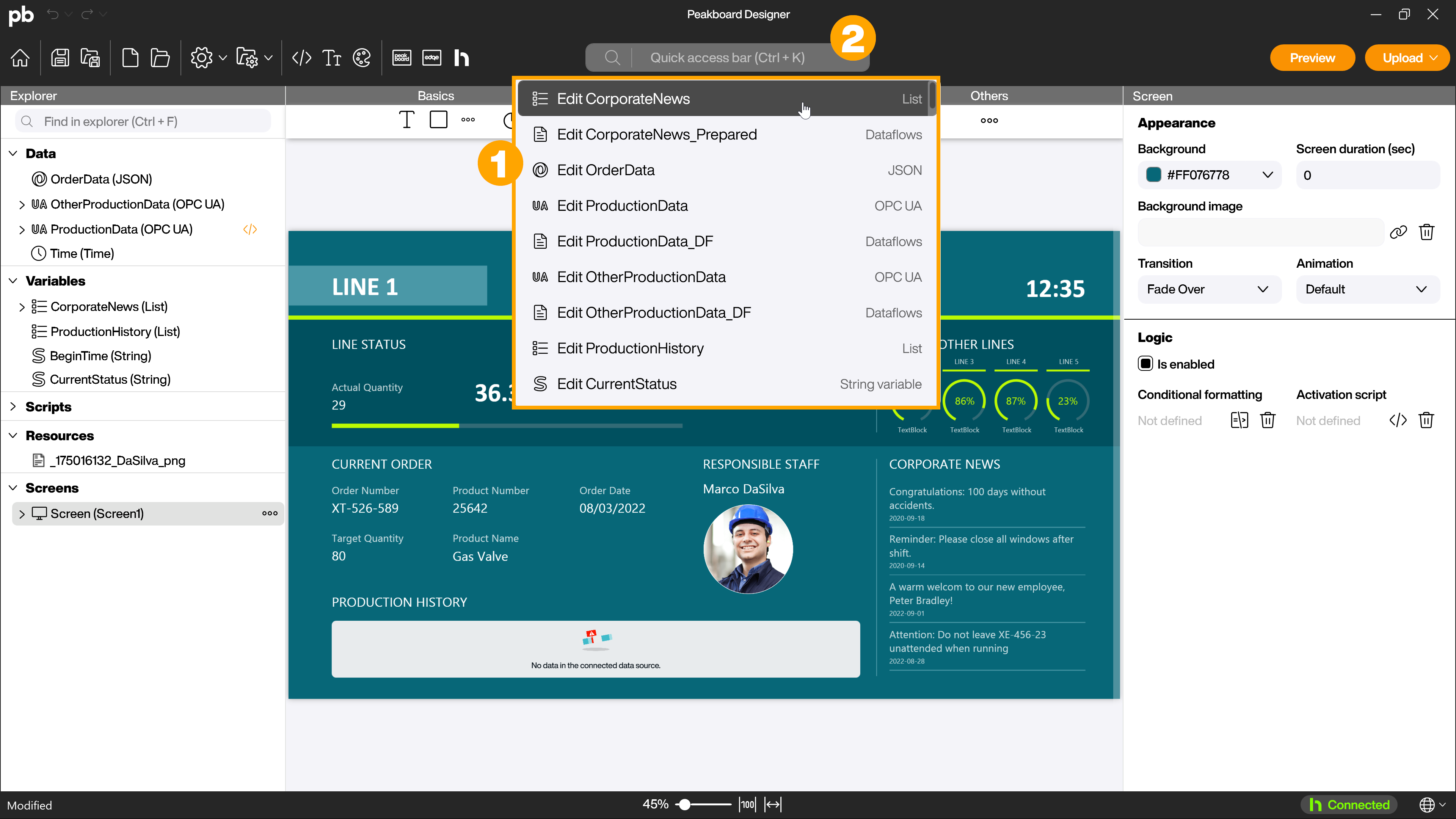
The quick access bar provides many different functions of the Peakboard Designer. You can add data sources, controls, dataflows, variables, resources or screens to your current project or delete existing elements by entering the corresponding keyword, for example [add JSON] and clicking on the function or pressing the [Enter] key. The corresponding dialog for adding is displayed automatically when you click or confirm with the [Enter] key.
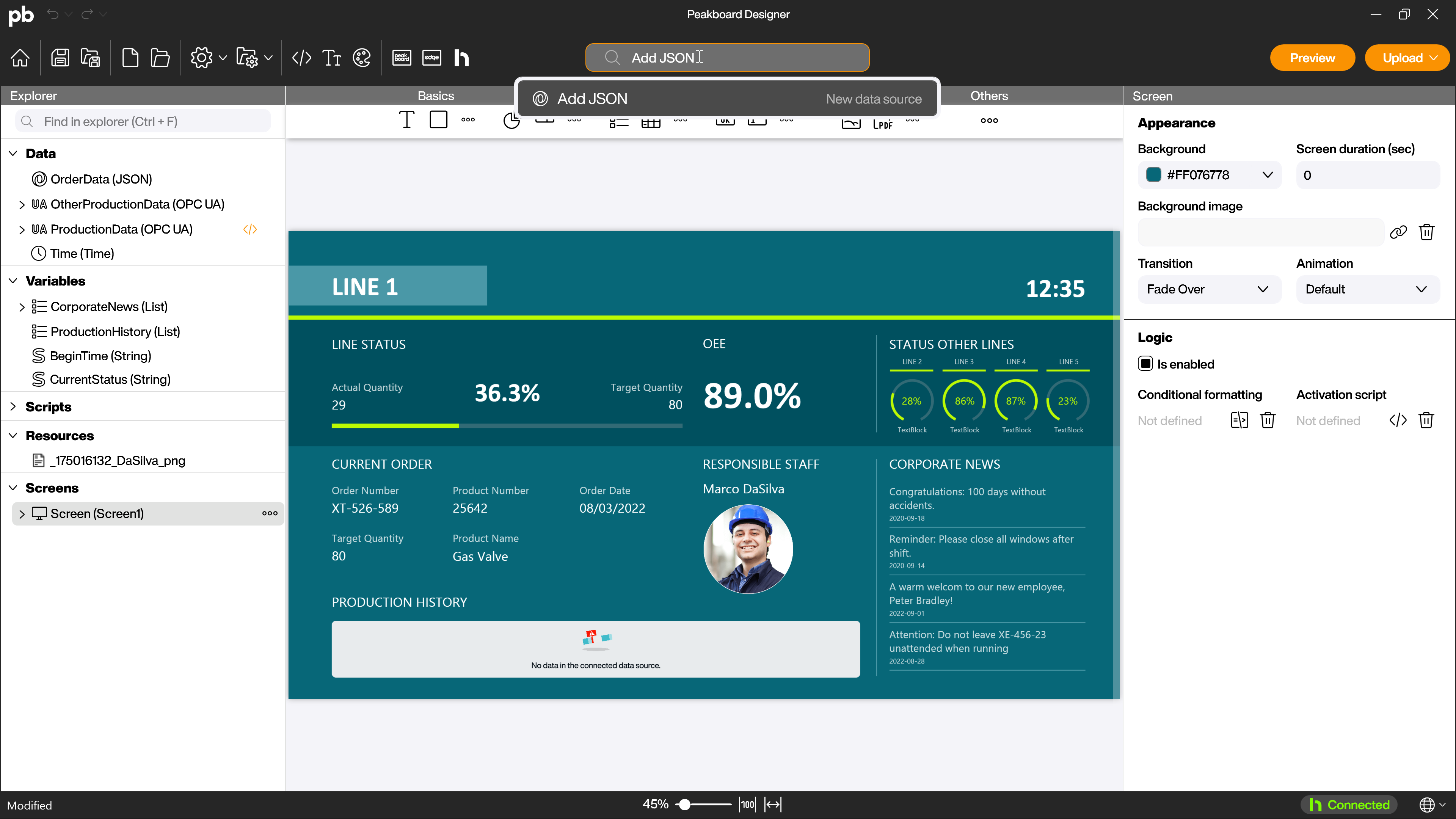
The quick access bar expands automatically when elements are added with options that match the existing elements in the project. Unused data sources, resources, variables or global functions can also be displayed via the quick access bar.
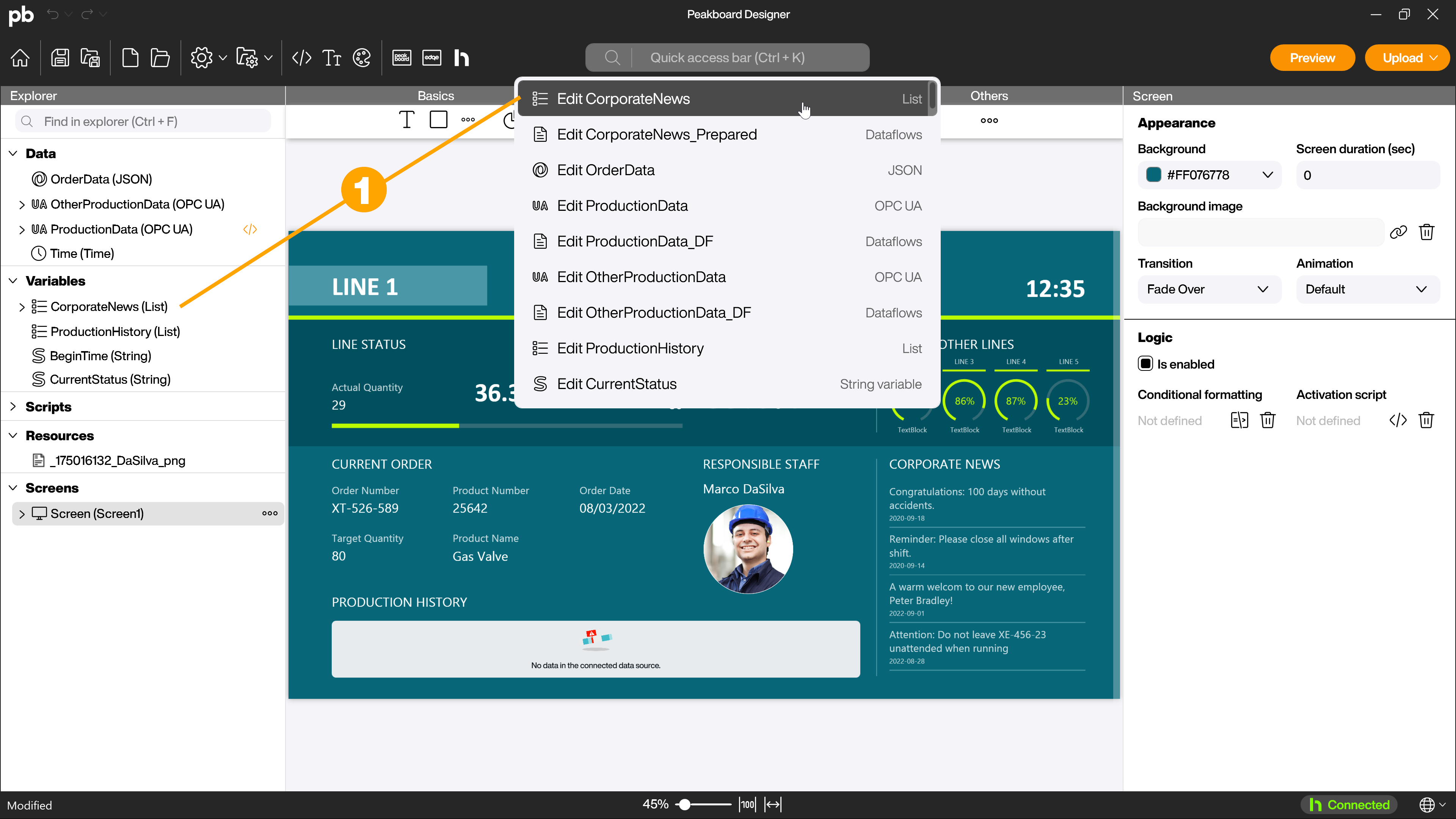
In addition to adding and removing elements and their element-specific options, you can also access all menu bar options via the quick access bar. You can open new projects, save the current project, make settings for the Peakboard Designer or your project, open the font manager or the project colors and access the settings of your Peakboard Boxes, Peakboard Edge or Peakboard Hub.
Hotkeys
Hotkeys, also known as keyboard shortcuts, are also designed to improve your user experience by making the Peakboard Designer more efficient and faster to use.
While the quick access bar allows you to quickly access the functions of the Peakboard Designer by typing and clicking with the mouse, hotkeys offer the possibility to perform some actions even faster via the keyboard by complementing the graphical user interface, which also includes the quick access bar. Some hidden options for which there is no menu item can also be executed via hotkeys. This can save time, especially for advanced users or those who prefer to use the mouse even less.
For users with physical limitations or those who have difficulty with precise mouse control, hotkeys can provide a more accessible way to utilize Peakboard Designer’s features and expand accessibility. While the Quick Access Bar is intuitive and easier for beginners to learn, hotkeys require a certain amount of learning and familiarization.
Using hotkeys
Hotkeys can be found in various areas of the Peakboard Designer. They are often listed in the context menu behind the respective options (1).
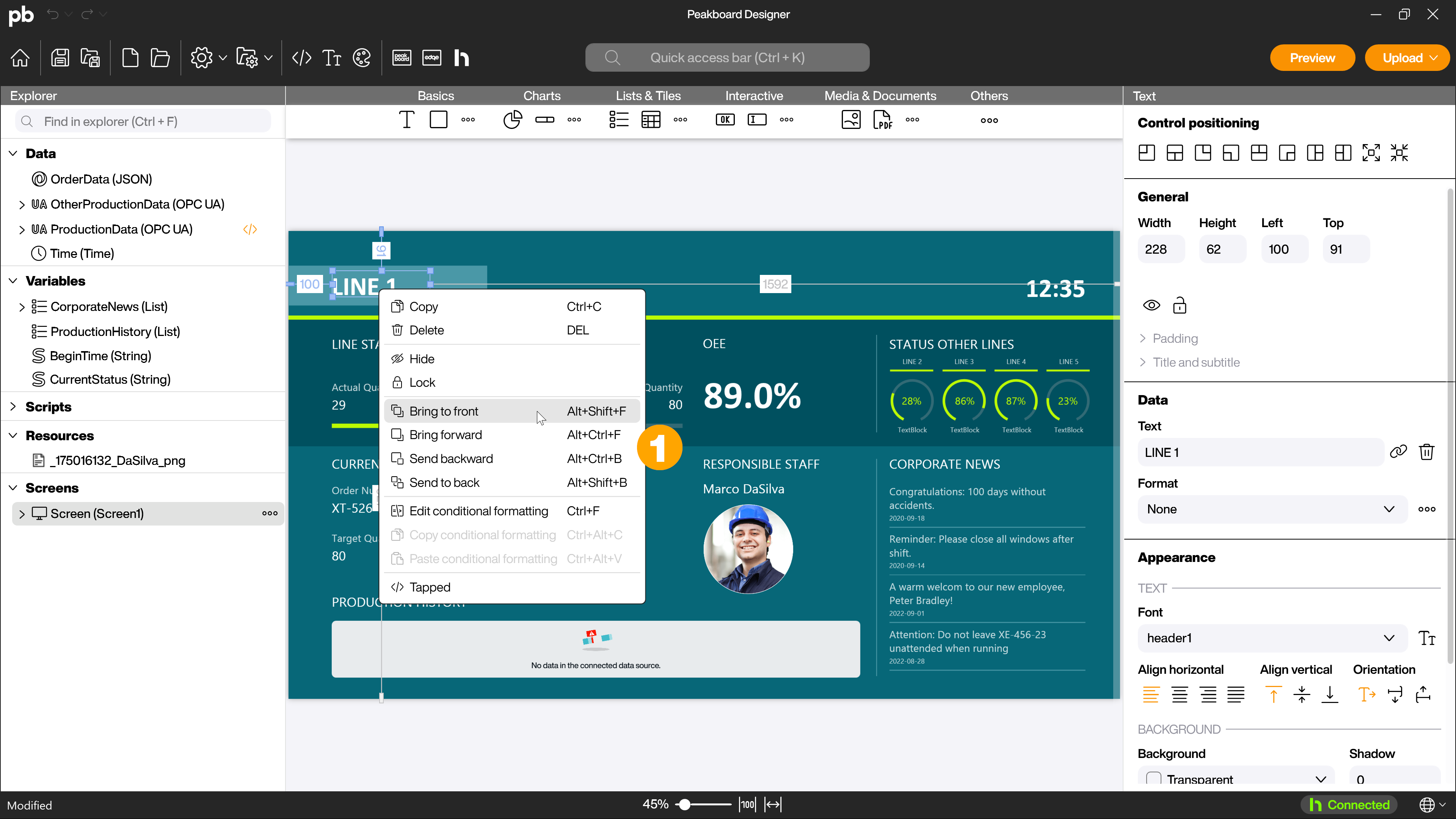
You can currently find the following hotkeys in the various areas of the Peakboard Designer
In the Peakboard Designer
| Hotkeys | Effect |
|---|---|
| Ctrl + K | Opens the Quick Access Bar |
| Ctrl + 1 | Sets the zoom level of the workspace to 100% |
| Ctrl + 0 | Fits the workspace into the window |
| Ctrl + S | Save file |
| Ctrl + O | Open file |
| Ctrl + N | New file |
| Arrow keys up and down + Enter | Navigates through drop-down menus and selects an element |
| Page up and down | navigate between multiple screens |
| F5 | Start preview |
| Hold down G | Show grid |
In the Peakboard Designer workspace with a control selected
| Hotkeys | Effect |
|---|---|
| Ctrl + 2 | Adjusts the zoom level of the workspace to the currently selected control |
| Ctrl + C | Copies the control |
| Ctrl + V | Pastes the copied control |
| Ctrl + Z | Undoes the last step |
| Del | Deletes the control |
| Alt + Shift + F | Brings the control to the front |
| Alt + Ctrl + F | Moves the control one level forward |
| Alt + Ctrl + B | Moves the control back one level |
| Alt + Shift + B | Moves the control to the back |
| Ctrl + F | Opens the conditional formatting dialog |
| Shift + arrow keys | Moves the control 10 px in the selected direction |
| Esc | Deselects the currently active control |
In the Peakboard Designer workspace with multiple controls selected
| Hotkeys | Effect |
|---|---|
| Ctrl + G | Group controls |
| Ctrl + Shift + G | Ungroup controls |
In the script editor
| Hotkeys | Effect |
|---|---|
| Ctrl + Space | Show IntelliSense options |
In the preview or an active visualization on the Peakboard Boxes
| Hotkeys | Effect |
|---|---|
| Ctrl + I | Opens and closes the info panel |
| Ctrl + L | Opens and closes the log |
| Esc | Window mode |
| Ctrl + F | Fullscreen mode |