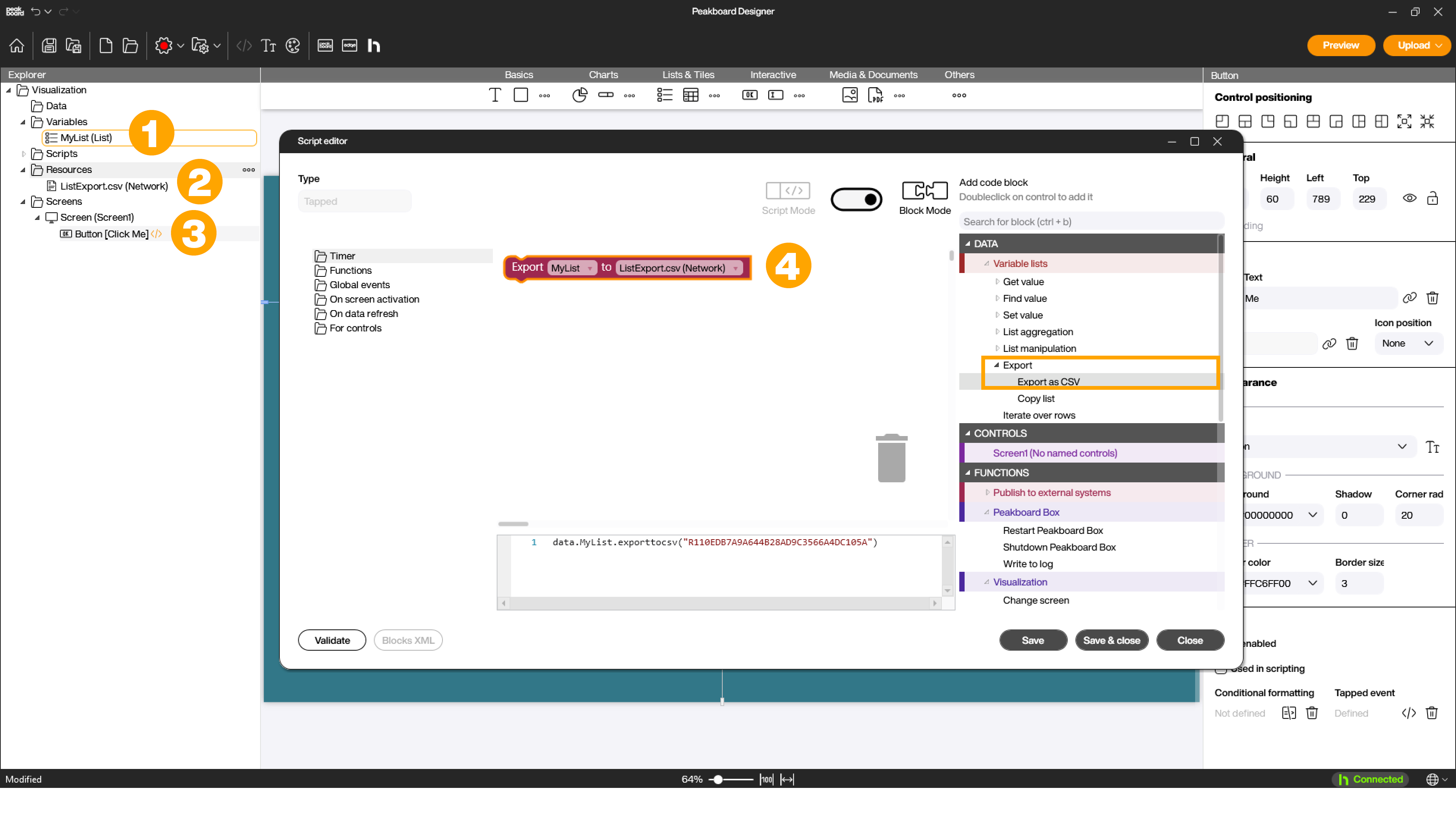Scripting
Variables and Lists
Besides data sources, controls and resources, variables and lists are an integral part of most projects. To cache and process data from different data sources, you can store them in a variable or a list. You can then use scripts or dataflows to access the variables as needed, or share them with other Peakboard Boxes or external applications. To create a variable or list, click on […] (1) in the corresponding area of the Explorer or right-click on [Variables] and select [Add variable] (2) or [Add list] (3).
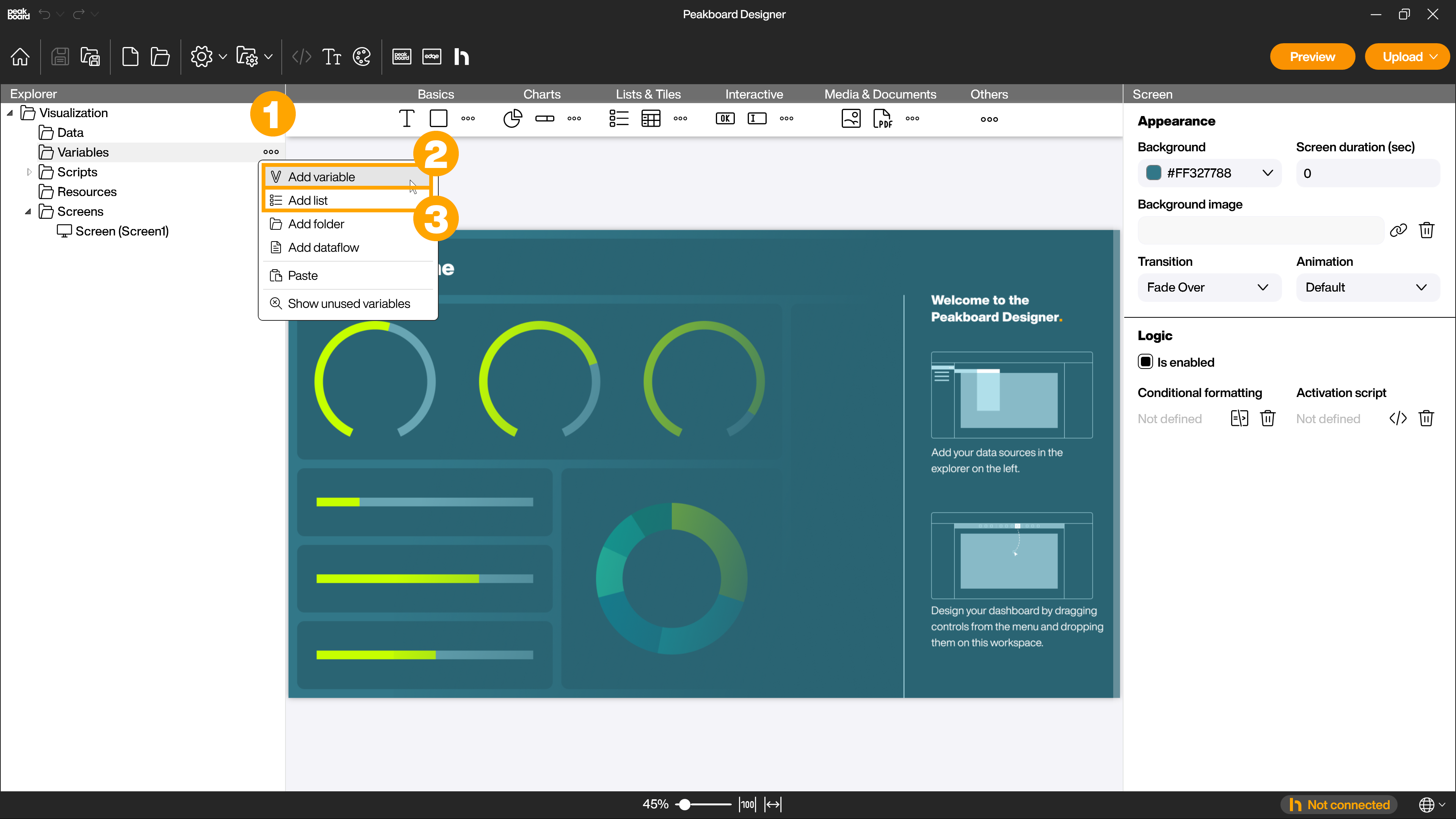
In the dialog of the variable or list you can choose from the three available data types string, number or boolean (4). Next, you give the variable or list a name (5) and can enter the first values (6). Optionally, you can activate that changes to the variable are saved on the Peakboard Box (7). This way, the values are still available after a restart of the Peakboard Box and will not be reset. You can also optionally activate that a value is set during the upload (8).
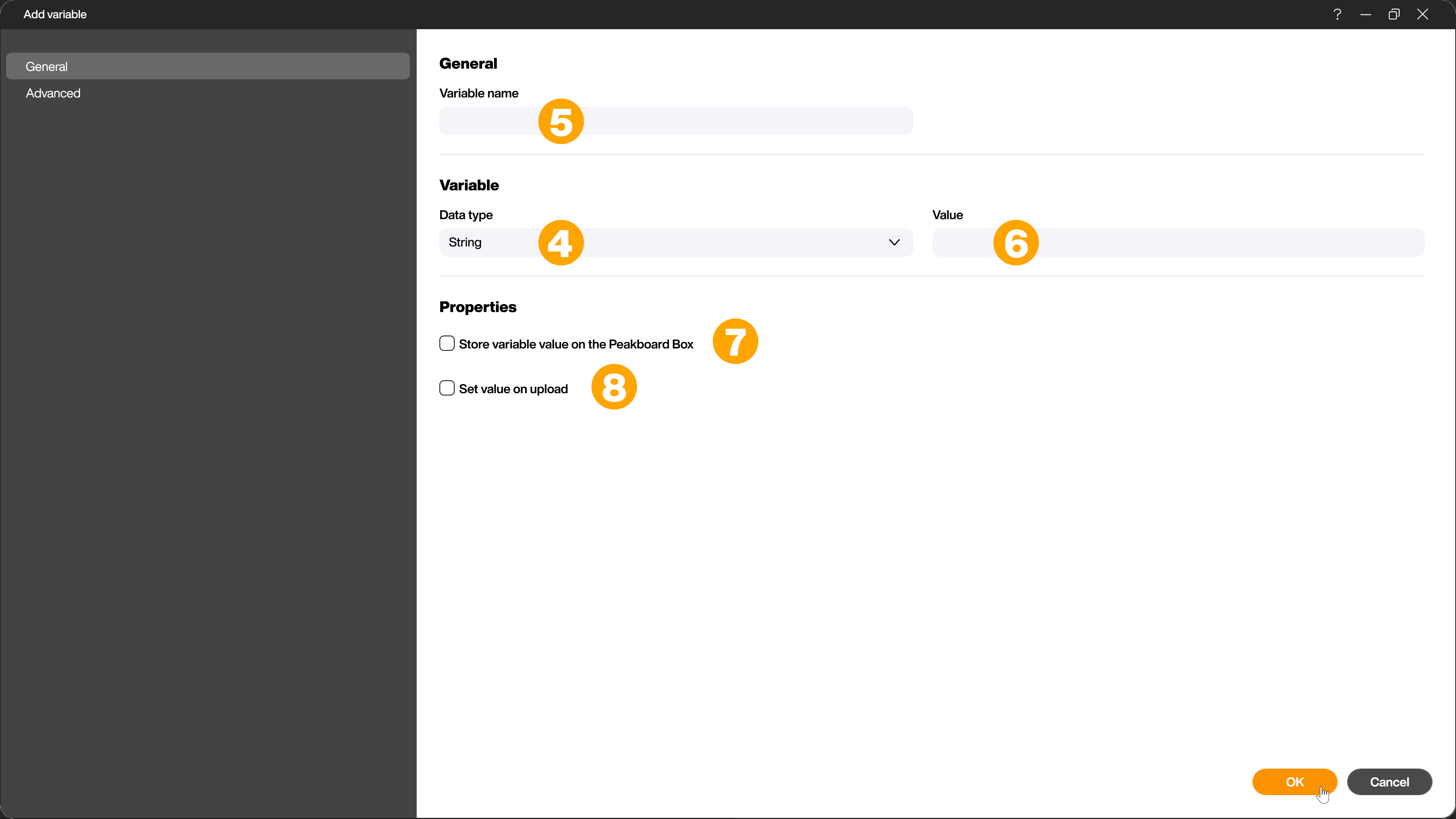
On the left side of the dialog, you will find the [Advanced] tab (9). In this area, you have the option to enable access to the variable or list via API (10). This way, you can either read or read and write the variable or list from outside using the Peakboard data source, for example. You also have the option to limit the variable to specified values (11). It is also possible to activate the connection to the Peakboard Hub (12) in order to share variables with other Peakboard Boxes.
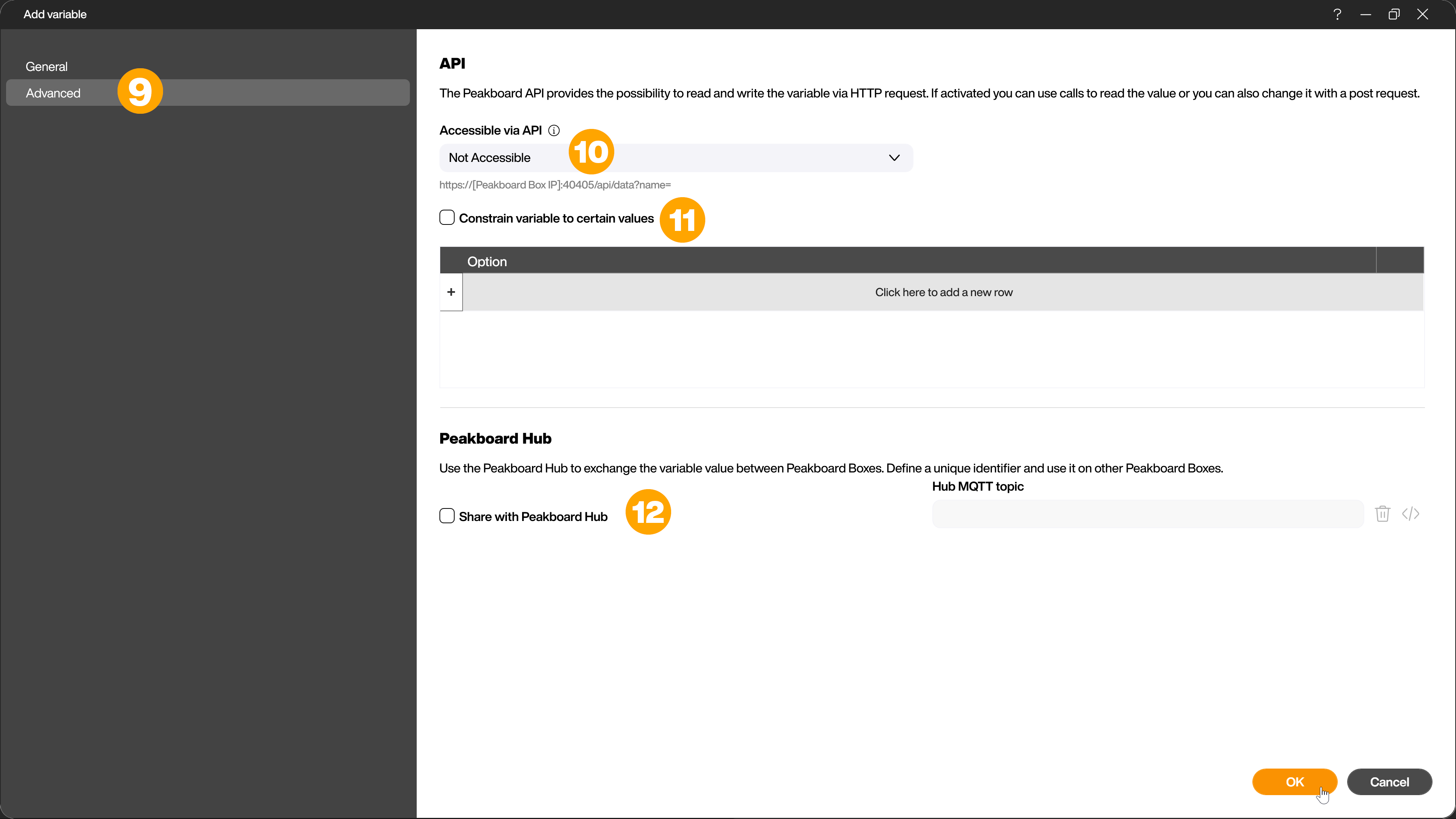
Unlike scalar variables with a single value, lists consist of columns, each with a unique name and data type. With the [+] symbol (13) you can add new columns. You can manually fill the list with values or edit or delete values directly in the table.
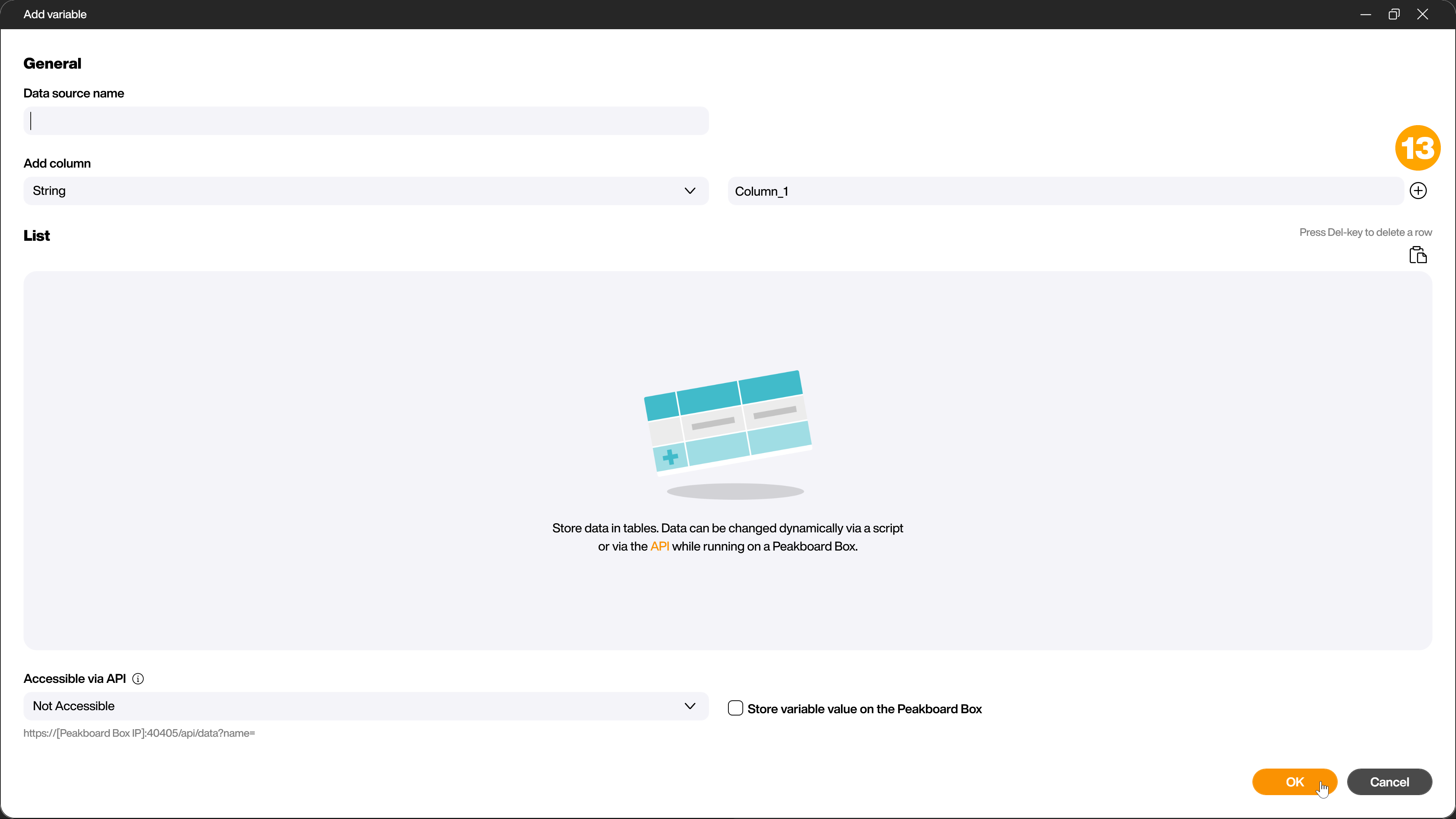
Export list as CSV
You can export the data collected in a list (1) as a CSV file for archiving purposes, for example. The requirement for the export is a CSV target file that you have added as a network resource in the Peakboard Designer (2). To start the export from within the project, create a button (3). With the following Building Block (4) / script in the tapped event, the list will then be exported to the specified destination file and its contents will be overwritten with the contents of the list as soon as the button is clicked.