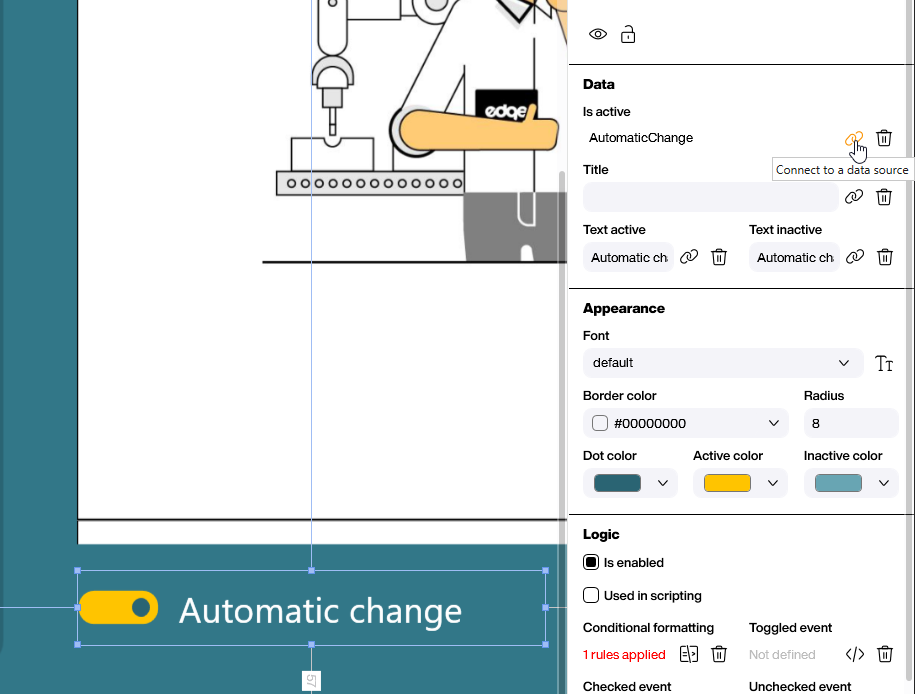Scripting
Changing Pages in the PDF Control
When using a PDF viewer in Peakboard, the page of the PDF document can be changed using a script. The page change can occur either automatically after a set time interval or manually via a button or event trigger.
Manual Page Change
A manual page change can be triggered by an event or by pressing a button. To implement page changes via button click, a button is placed in the designer and a Click event is created that triggers when the button is pressed. The script executed by the event will then change the page of the PDF document.
The page change is implemented using the shownextpage method of the PDF viewer. When creating the script with Building Blocks, you can use the Show Next Page block found under Screens -> PDF Control -> Show Next Page.
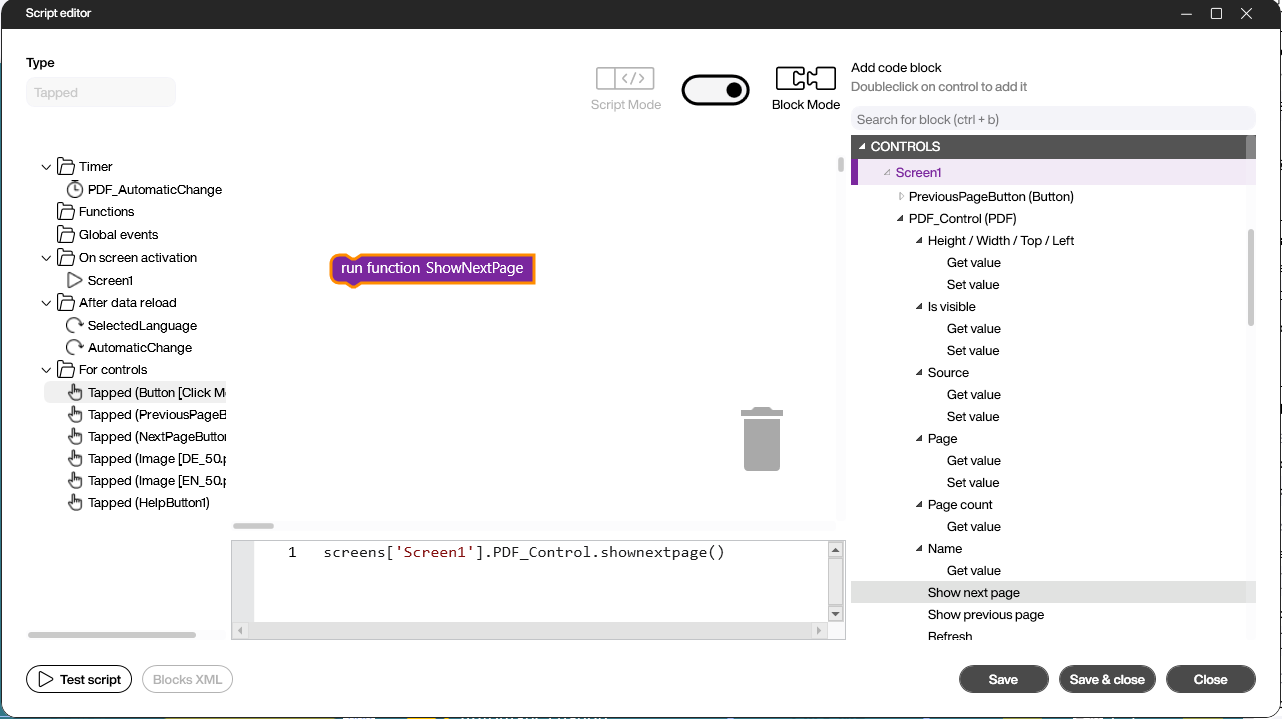
The script for changing the page of the PDF document looks like this:
-- Page change on button click
screens['Screen1'].PDF_Control.shownextpage()
To change to the previous page in the PDF file, use the showpreviouspage method or the corresponding Building Block.
-- Change to the previous page on button click
screens['Screen1'].PDF_Control.showpreviouspage()
Manual Page Change with Limitation
If no page number limitation is implemented, calling the shownextpage method will display the first page of the PDF document again when the last page is reached. To prevent this, the current page number is stored in a variable, and when the last page is reached, no further page change is made.
Here is a solution for this:
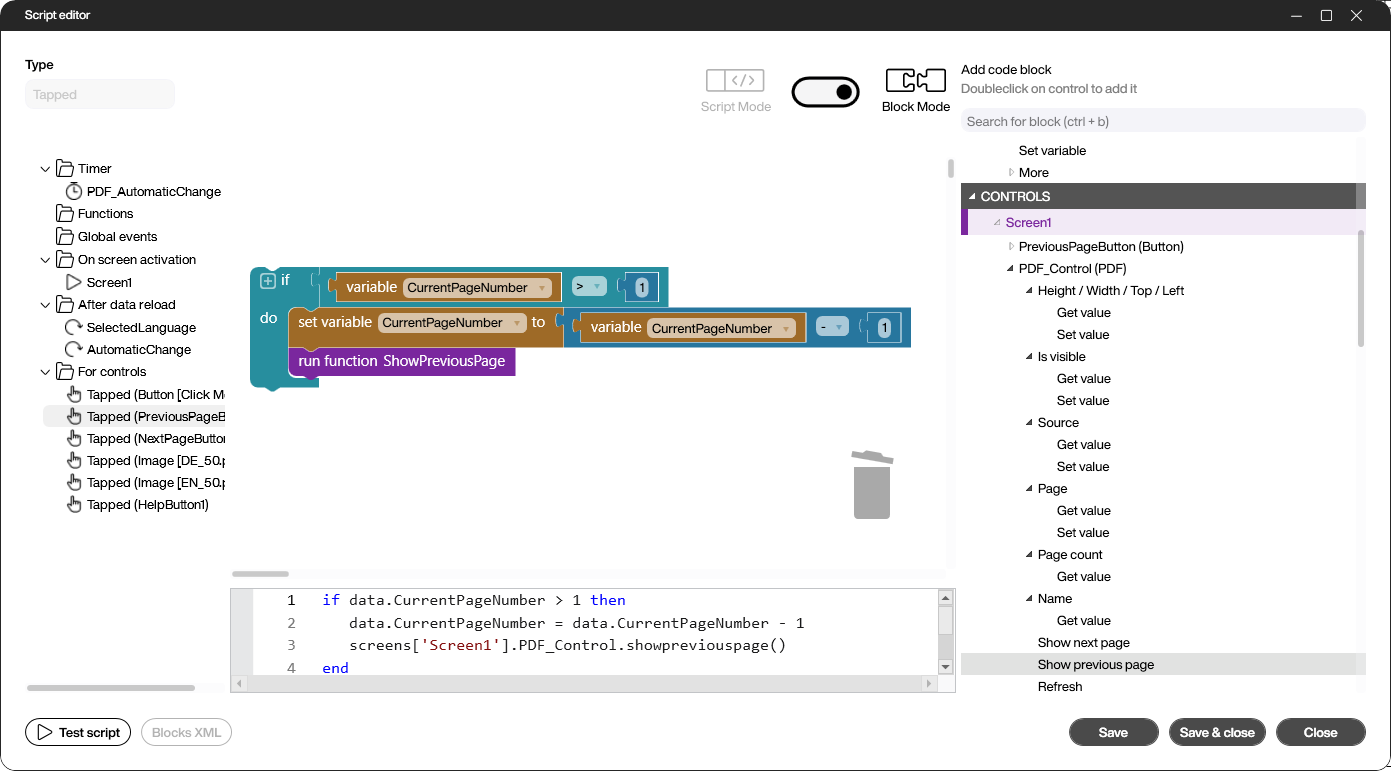
When using script mode, this script can be used:
if data.CurrentPageNumber > 1 then
data.CurrentPageNumber = data.CurrentPageNumber - 1
screens['Screen1'].PDF_Control.showpreviouspage()
end
Automatic Page Change
Similar to manual page change with limitation, an automatic page change is also implemented using a variable that stores the current page number. The difference is that the page change occurs automatically after a set time interval.
Additionally, a Boolean variable AutomaticChange is used to determine whether automatic page change is enabled or not.
Creating a Timer
To implement automatic page change, a timer is created that regularly calls the shownextpage method of the PDF viewer and increments the current page number. To create a timer, add a new timer under Scripts -> Timer in the Package Explorer. Right-click to open a context menu and select Add.
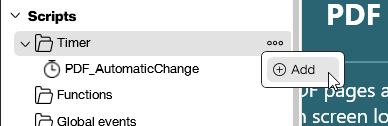
Once the timer is created, define the script that will be executed when the timer expires. The script increments the current page number and changes the page of the PDF document.
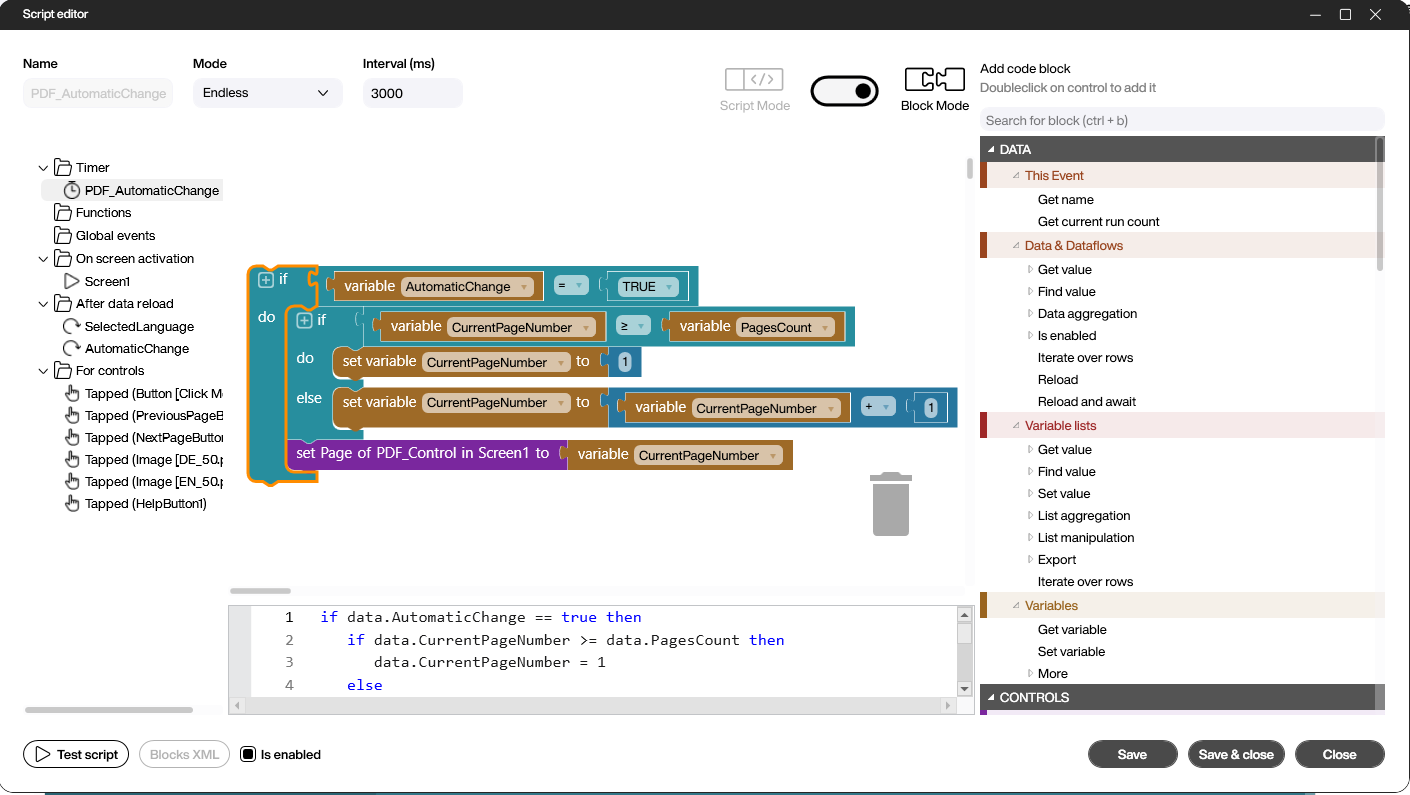
The script for automatic page change looks like this:
if data.AutomaticChange == true then
if data.CurrentPageNumber >= data.PagesCount then
data.CurrentPageNumber = 1
else
data.CurrentPageNumber = data.CurrentPageNumber + 1
end
screens['Screen1'].PDF_Control.page = data.CurrentPageNumber
end
Starting and Stopping the Timer
To start and stop the timer, a toggle switch is added to the designer interface, and an IsActive event is created that triggers when the toggle is activated. The script executed by the event sets the Boolean variable AutomaticChange to true or false to enable or disable the automatic page change.