Peakboard edge
Using the Peakboard Edge data source
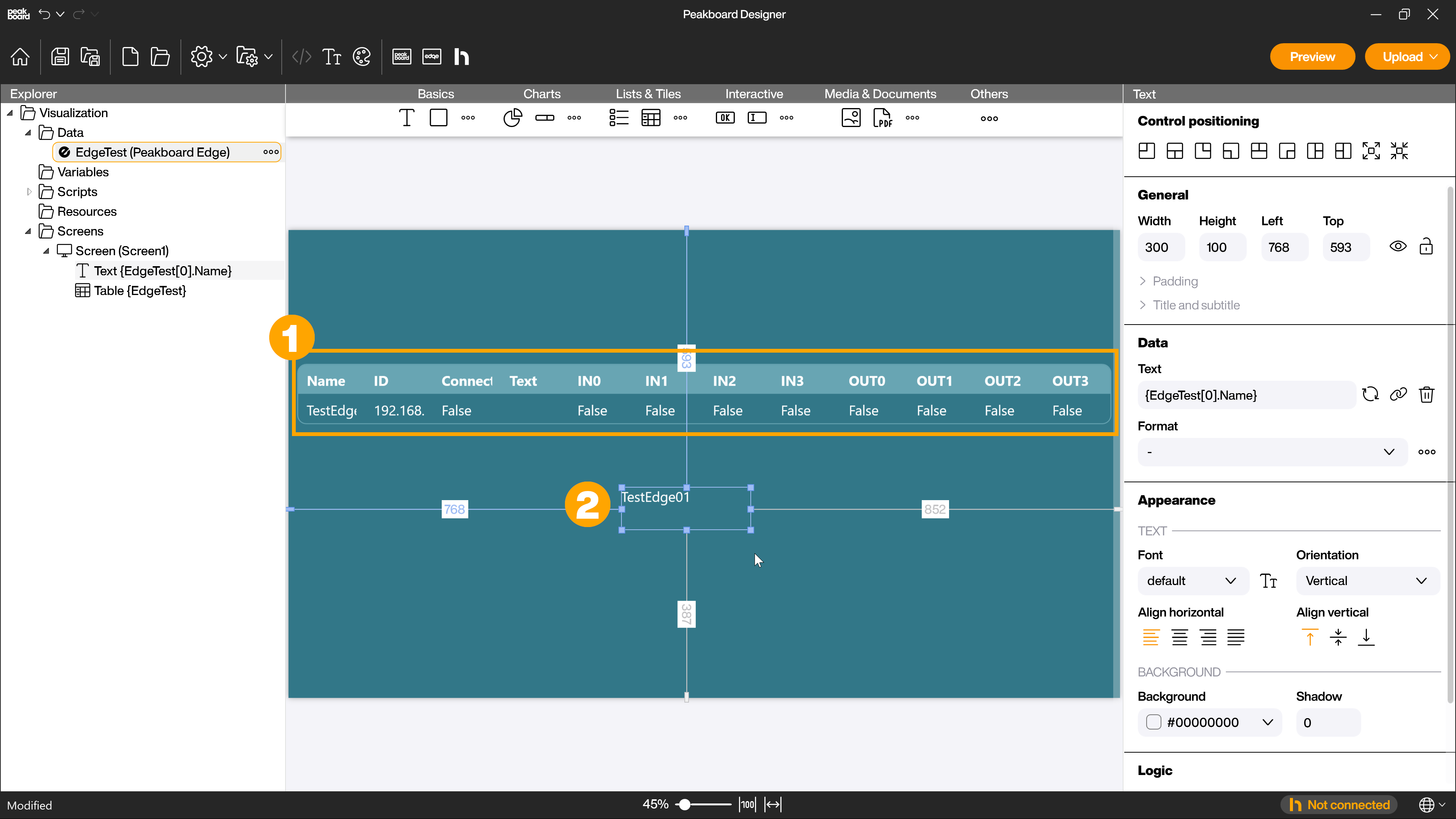
If you drag the Peakboard Edge data source onto the workspace, you will get, for example, a table (1) with all Peakboard Edge stored in the data source and the corresponding information (in this view only placeholder information). Each row of the table corresponds to a Peakboard Edge. The columns correspond to the information to which the respective Peakboard Edge has access. Alternatively, you get a text control (2) with the name of the Peakboard Edge as the value.
Further processing within the visualization is done similarly to any other data source within the Peakboard Designer. For example, binding to controls, scripts or dataflows. The individual Peakboard Edge can be accessed either by their index in the Peakboard Edge data source or by the specified name, in the above example [EdgeName].
Binding to Controls
To bind the content of a control, e.g. a text field, to a field from the Peakboard Edge data source, e.g. the Peakboard Edge name, or the text value of the Peakboard Edge, access is only possible via the index. The following example is used for this purpose. You want to display the name of the Peakboard Edge in a text field. To do this, select Peakboard Edge as the data source (1). Furthermore, you select the column [Name] (2) within the data source. Afterward you determine with [Row] (3) from which Peakboard Edge the name is used.
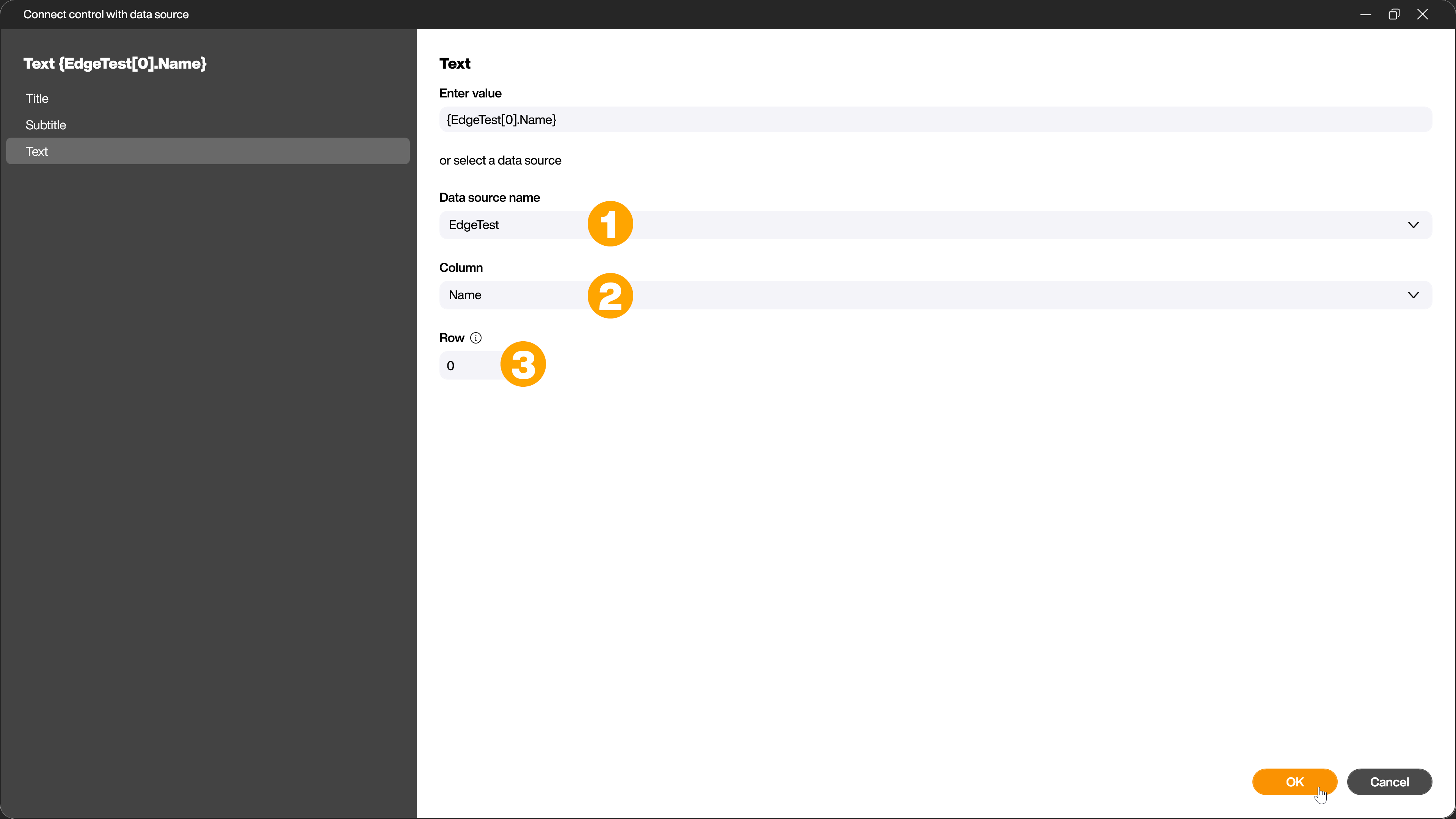
Script access
In scripts, you can access individual Peakboard Edge by their name.
Specifically, this means:
data.Edge.
In addition, there are two functions:
Play Sound (data.Edge.
Set Output pins (data.Edge.
You can use the PlaySound function to play the sound with the number
With the SetOutputPins function you can switch the relays for the corresponding pins. Here, the relay with the number
The script accesses can also be seen from the script tree, which is located in the script editor on the right side and shown in the following image.
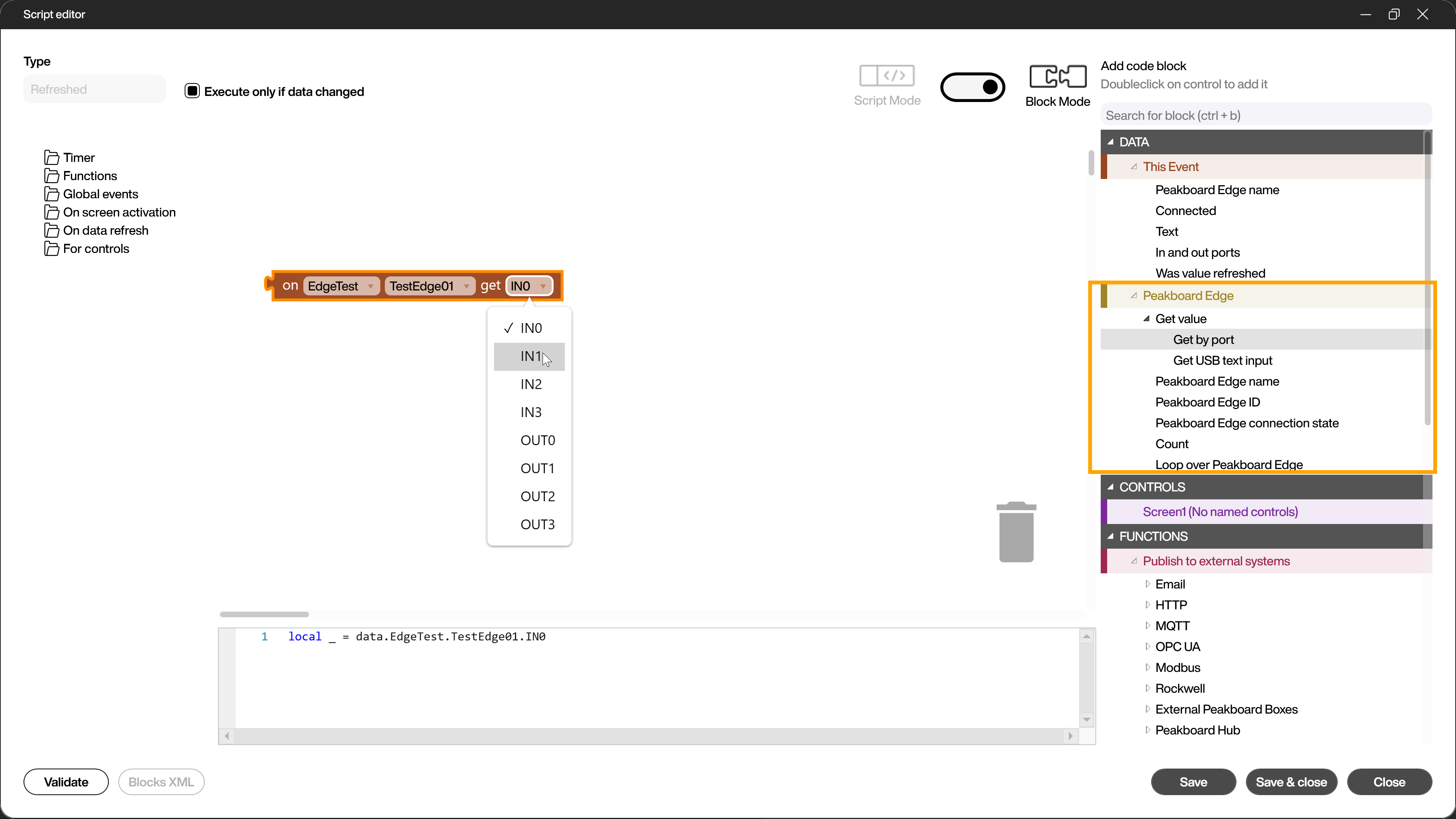
In addition to accessing the Peakboard Edge data source, it is often useful to create a refreshed script on a Peakboard Edge data source. This is a script that is triggered whenever something changes on the Peakboard Edge.
The [This event] section allows you to access the new values. Under [Peakboard Edge Name] you will find the name of the Peakboard Edge in the Peakboard Edge data source that caused the change. In [Data] you will find the new values within the data change. In [Was value refreshed] you can see via boolean values if this value has caused the data change, i.e. the refreshed script.