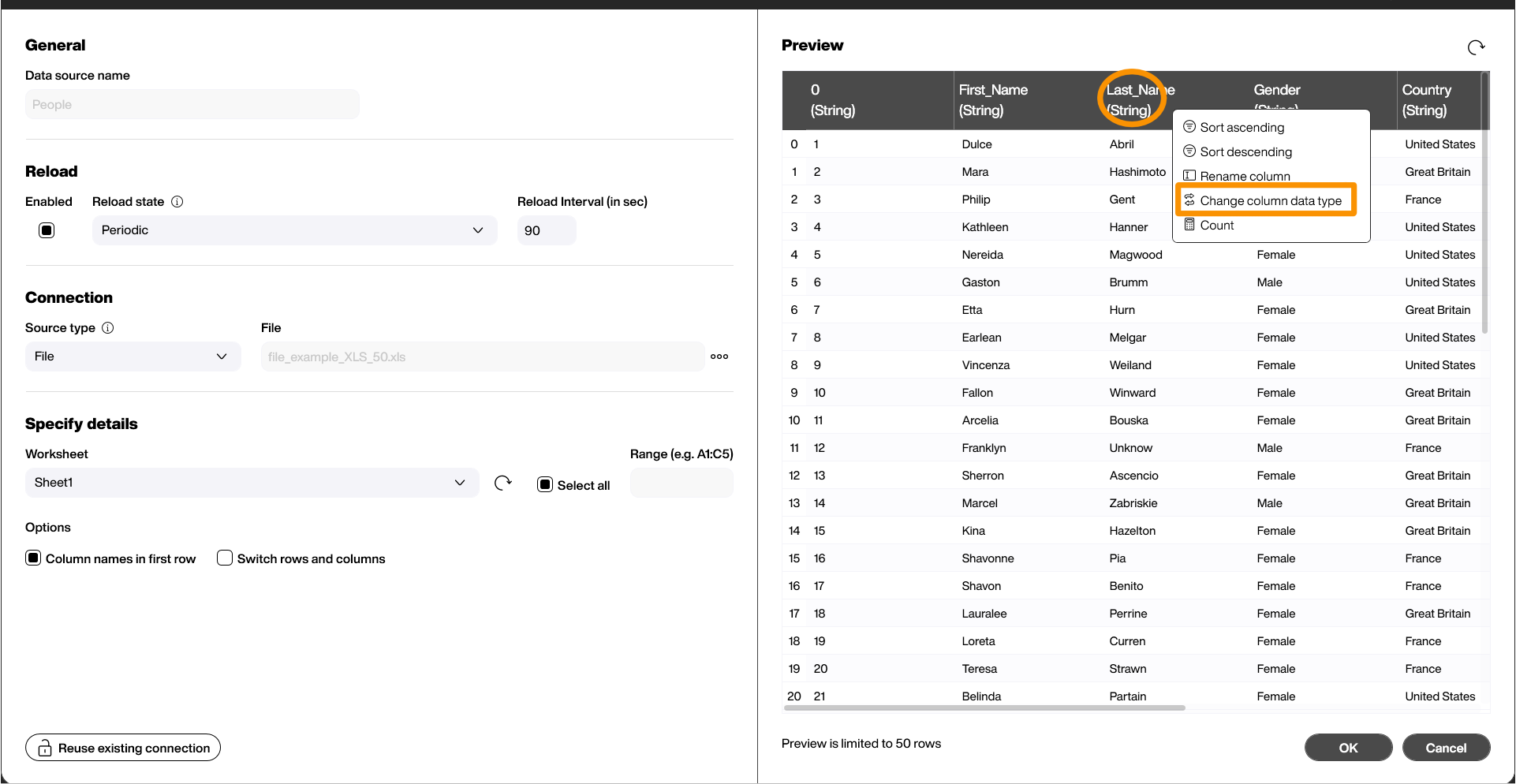Data sources
Excel
To add an Excel data source, do the following:
- In the Explorer pane, click on the Add Data Source button.
- Select Excel.
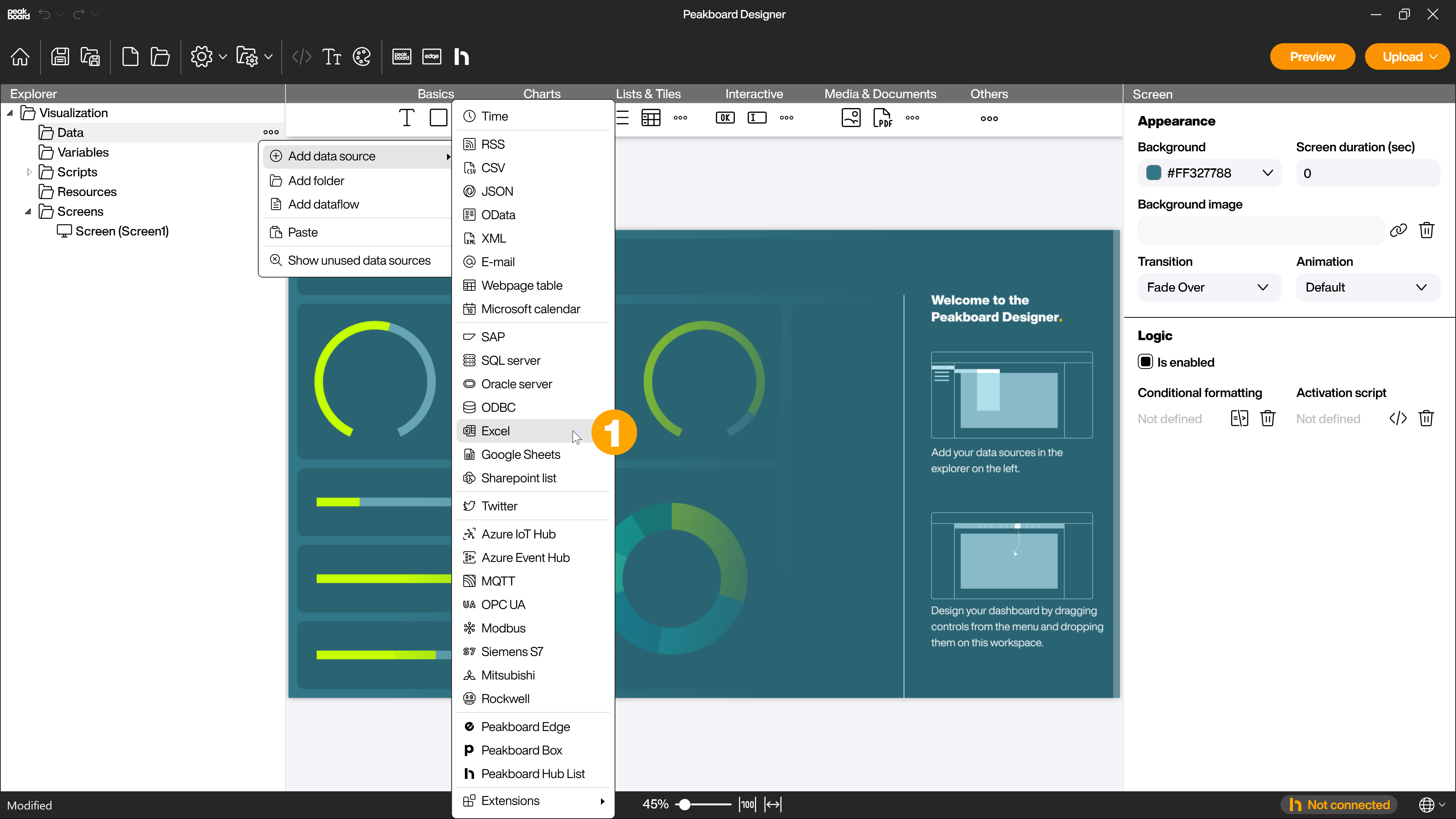
Set up your new data source:
1) Give your data source a name.
2) Specify when you want your data source to update its data.
3) Set the source of the Excel file.
- URL
- Local network - Mount the file directly from a network drive by entering a domain user and password. Note that the UNC drive paths must be used.
- File - The chosen file is added to the project as a resource and is included in the PBMX file.
- OneDrive - Works with both the free and Microsoft 365 versions.
- SharePoint
Important. Any Excel files you create as File will only contain the record that was current when the file was added to the resources. To display real-time data, you should choose one of the other options!
4) Load the worksheets and select the one you want to use. By default, the data source uses the entire worksheet. To change this, deselect Select all, and enter a range of cells.
- Column names in first row - Use the first row in the Excel file to name the columns. Otherwise, generic column headings are used (Column0, Column1, etc.).
- Switch rows and columns - This lets you transpose the Excel data with just one click.
5) Click on “Load data” to preview the data.
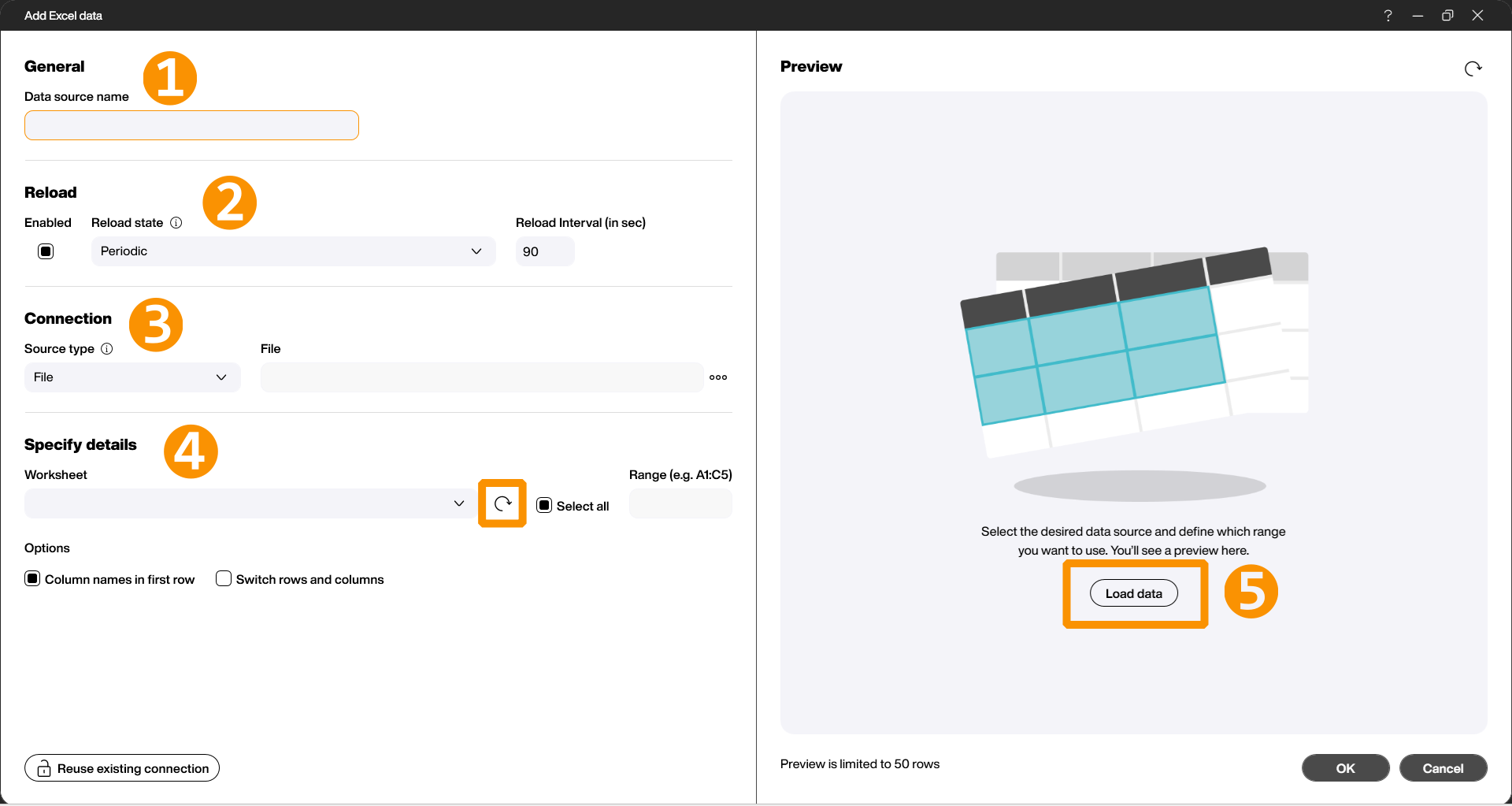
To change the data type of a column, right click the column and select “Change column data type.” You can only do this if you have already saved your data source.