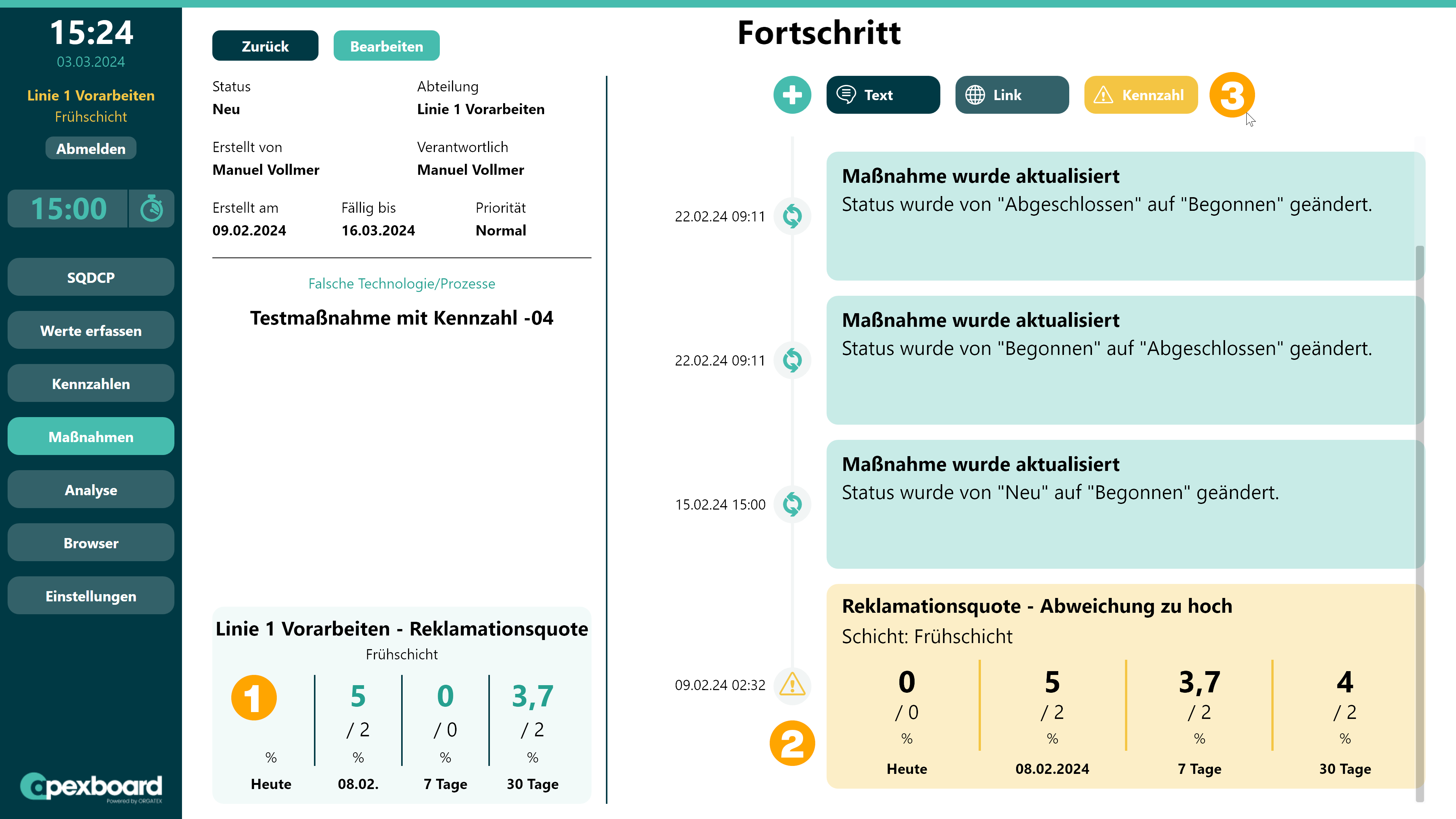Apexboard
Apexboard - Maßnahmen
Auf dem Maßnahmen Kanban-Board verschaffst du dir einen schnellen Überblick über deine definierten Maßnahmen und kannst diese verwalten und neue Maßnahmen anlegen.
Du hast dabei folgende Möglichkeiten:
- Das Maßnahmen Kanban-Board
- Neue Maßnahme anlegen
- Maßnahmen-Detailansicht
- Bearbeitungsfrotschritt erfassen
- Neue kennzahlenbezogene Maßnahme anlegen
Das Maßnahmen Kanban-Board in der Übersicht
Das Board besteht aus vier Spalten, in denen deine Maßnahmen einen Workflow durchlaufen. Die Benennung der Spalten kannst du im Peakboard Hub anpassen. In der ersten Spalte kannst du neue Maßnahmen hinzufügen (1), die als neue Karte angezeigt werden. Es werden auf dem Board alle Maßnahmen angezeigt, die in der aktuell angemeldeten Abteilung erstellt wurden. Zusätzlich werden Maßnahmen angezeigt, bei denen die verantworliche Person aus der aktuell angemeldeten Abteilung stammt. Diese Karten sind optisch durch einen etwas dunkleren Hintergrund von den anderen Maßnahmen unterscheidbar (2).
Die Karten besitzen einen farbigen Streifen auf der linken Seite (3) der zur Markierung der Priorität der Maßnahme dient.
- Hellgrün - Priorität Niedrig
- Dunkelgrün - Priorität Normal
- Rot - Priorität Hoch
Auf den Karten wird das Erstellungsdatum der Maßnahme, der Titel, die verantwortliche Person sowie das Fälligkeitsdatum angezeigt. Mit den Pfeilsymbolen (4) am rechten Rand der Karten kannst du die Maßnahmen von Spalte zu Spalte bewegen. In der letzten Spalten können Maßnahmen mit einem Klick auf das Kreuz-Symbol (5) archiviert werden. Die Maßnahmen werden dann nicht mehr auf dem Board angezeigt, bleiben aber im Peakboard Hub erhalten.
Im oberen Bereich kannst du die Maßnahmen sortieren (6) oder filtern (7). Du kannst die Maßnahmen entweder nach dem Datum, an dem sie erstellt wurden, oder nach ihrer Priorität sortieren. Zusätzlich kannst du nach dem angegebenen Verantwortlichen oder der Priorität filtern. Um bei sehr vielen Maßnahmen einen schnelleren Überblick zu erhalten, kannst du das Board von der Kanbanansicht auf eine Listenansicht (8) umstellen.
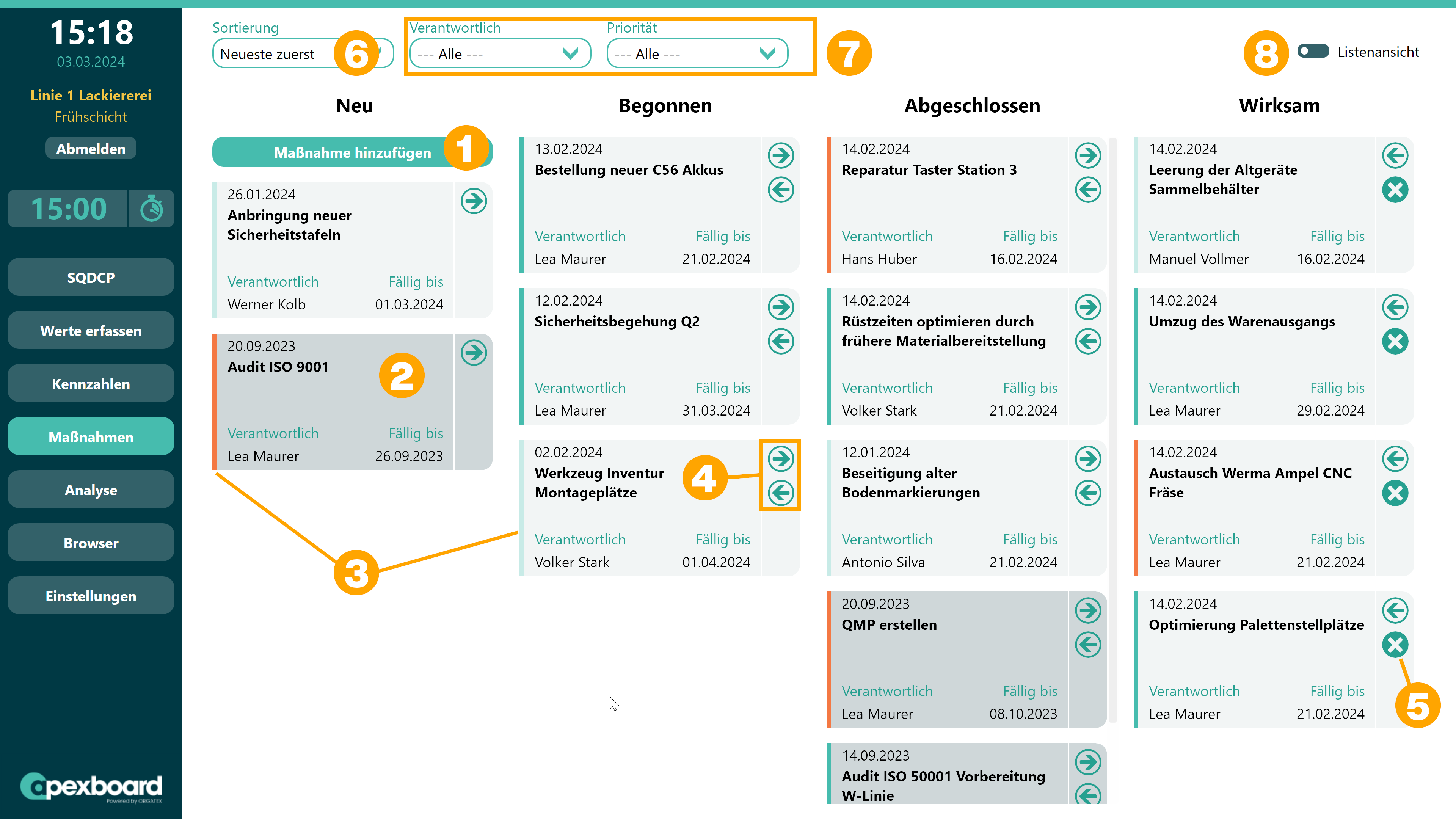
Die Listenansicht bietet die zusätzliche Filteroption [Status] (1), mit der du nach den Kanban-Board Spalten filtern kannst.
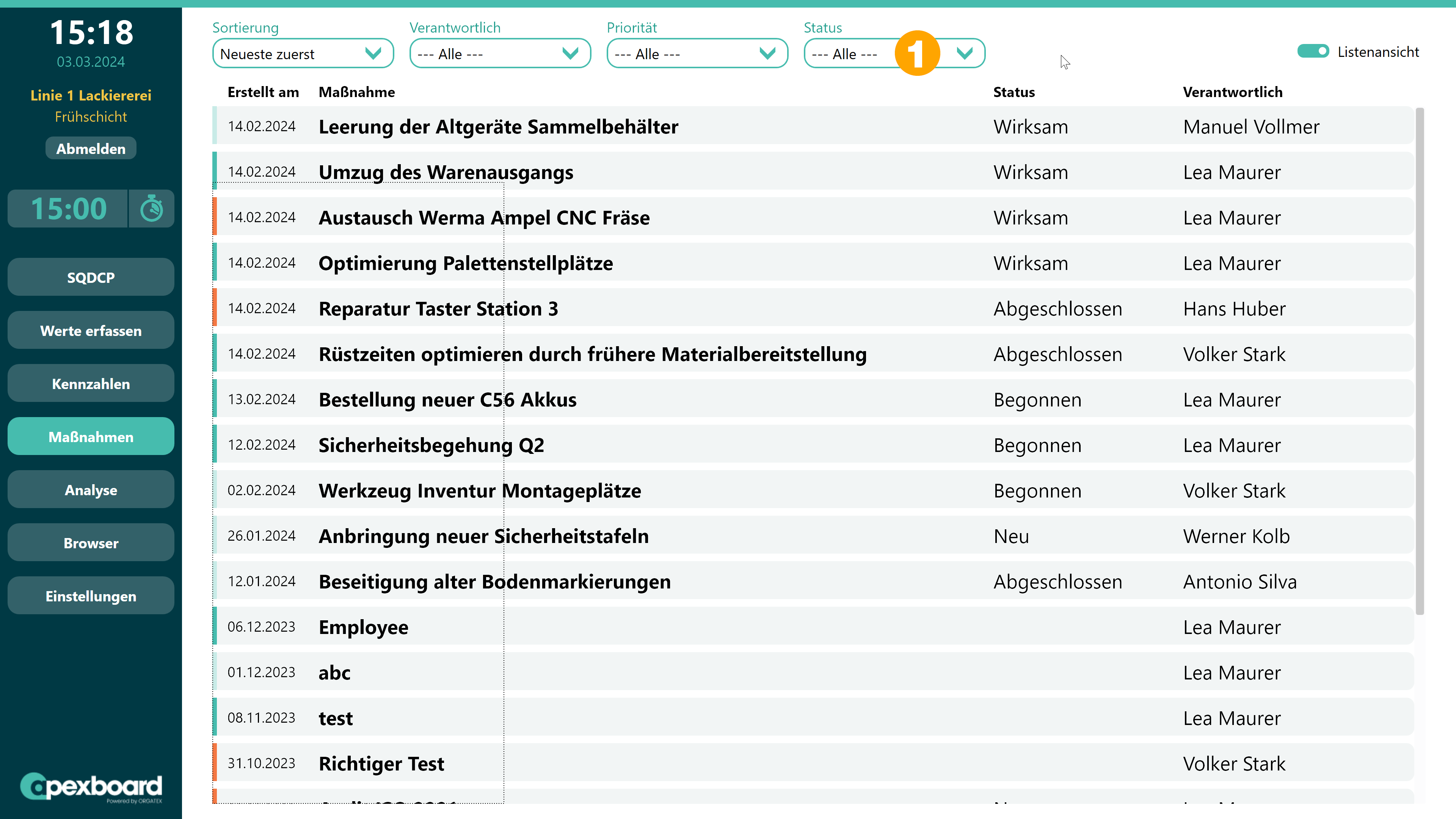
Neue Maßnahme anlegen
Wenn du den [Maßnahme hinzufügen] Button geklickt hast, öffnet sich der Dialog zur Erstellung einer neuen Maßnahme. Gib der Maßnahme zuerst einen Titel (1). Gib an, wer die Maßnahme erstellt hat (2) und wer der Verantwortliche (3) ist. Wähle dann ein Fälligkeitsdatum (4), eine Priorität (5) und eine Verschwendungsart (6) für die Maßnahme. Zuletzt gibst du der Maßnahme eine ausführliche Beschreibung (7). Bestätige dann die Erstellung mit [Speichern] (8).
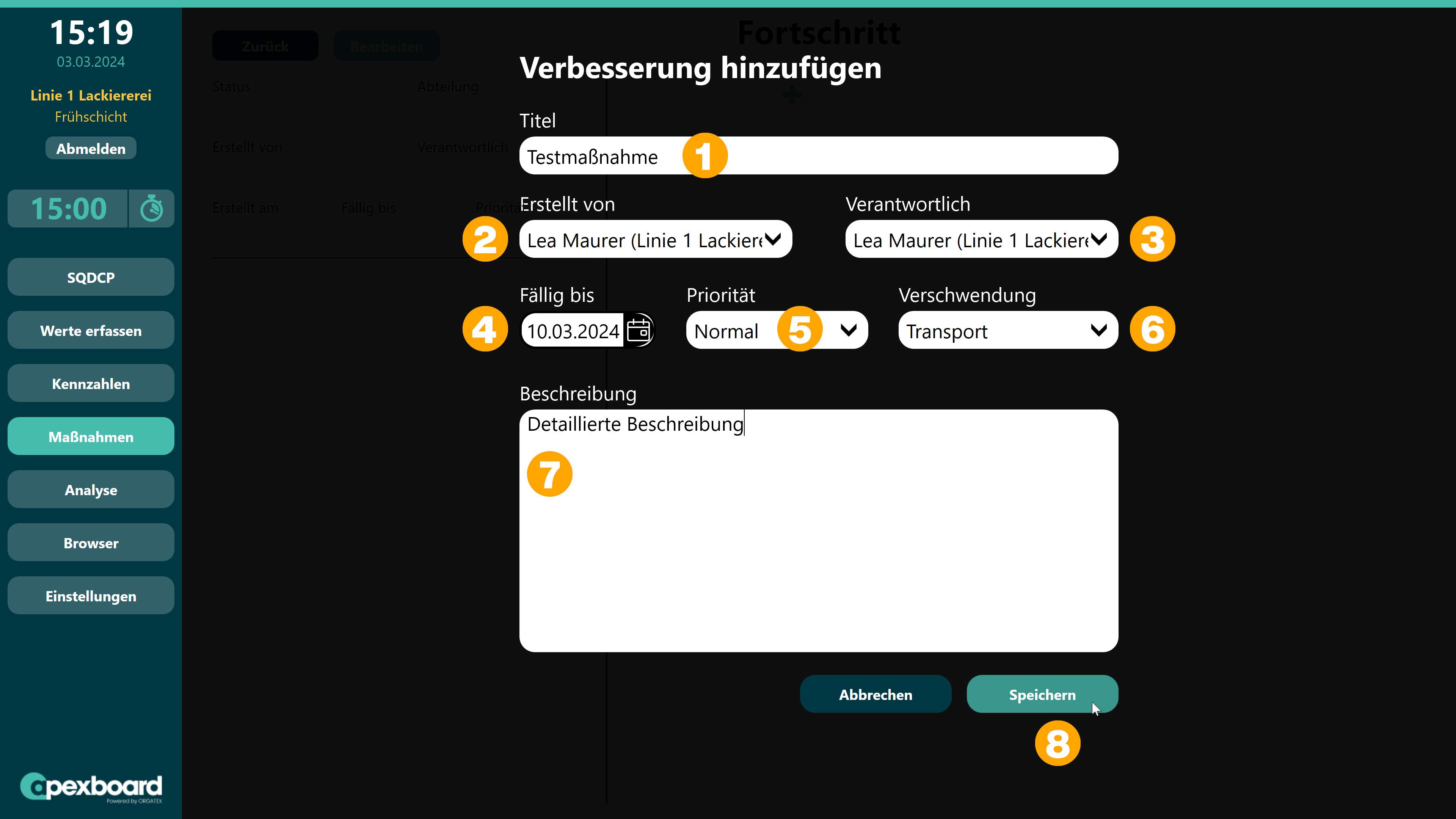
Maßnahmen-Detailansicht
Du gelangst nun automatisch in die Detailansicht der neu angelegten Maßnahme. Vom Maßnahmen Kanban-Board aus gelangst du durch einen Klick auf die Karte einer Maßnahme in diese Ansicht.
Die Detailansicht ist in zwei Bereiche aufgeteilt. Auf der linken Seite findest du alle Details zur Maßnahme (1), auf der rechten Seite wird der Bearbeitungsfortschritt festgehalten (2).
Durch einen Klick auf [Zurück] (3) gelangst du zurück auf das Maßnahmen Kanban-Board. Mit einem Klick auf [Bearbeiten] (4) kannst du Änderungen an den Details der Maßnahme vornehmen. Um den Bearbeitungsfortschritt für die aktuell geöffnete Maßnahme zu erfassen, klickst du auf [Eintrag hinzufügen] (5).
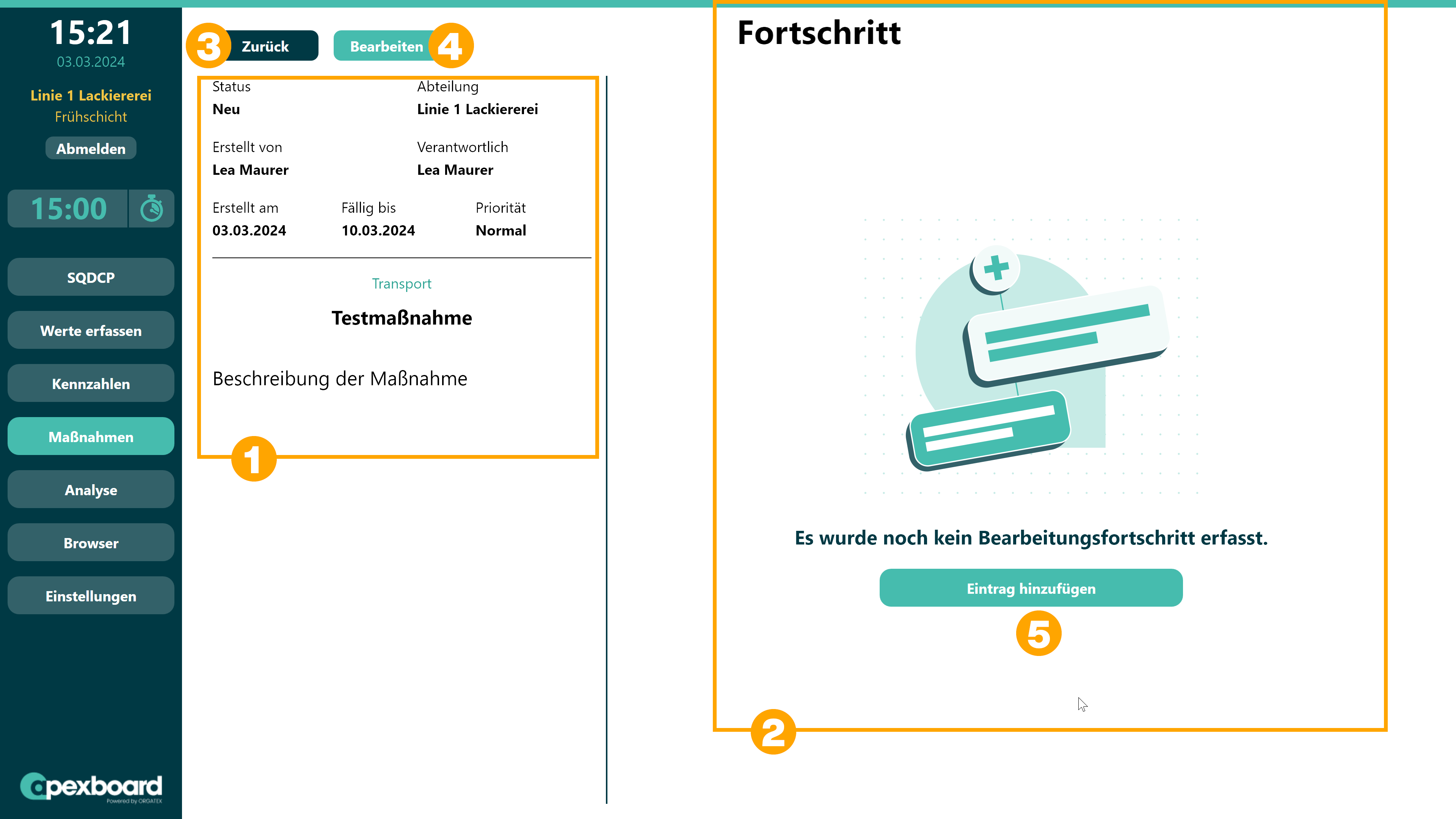
Bearbeitungsfortschritt erfassen
Durch den Klick auf [Eintrag hinzufügen] gelangst du in den Erstellungsdialog für Einträge in den Bearbeitungsfortschritt. Hier gibst du dem Eintrag einen Titel (1), legst fest wer den Eintrag angelegt hat (2) und fügst eine ausführliche Beschreibung hinzu, was getan wurde (3). Mit [Speichern] (4) fügst du den Eintrag hinzu.
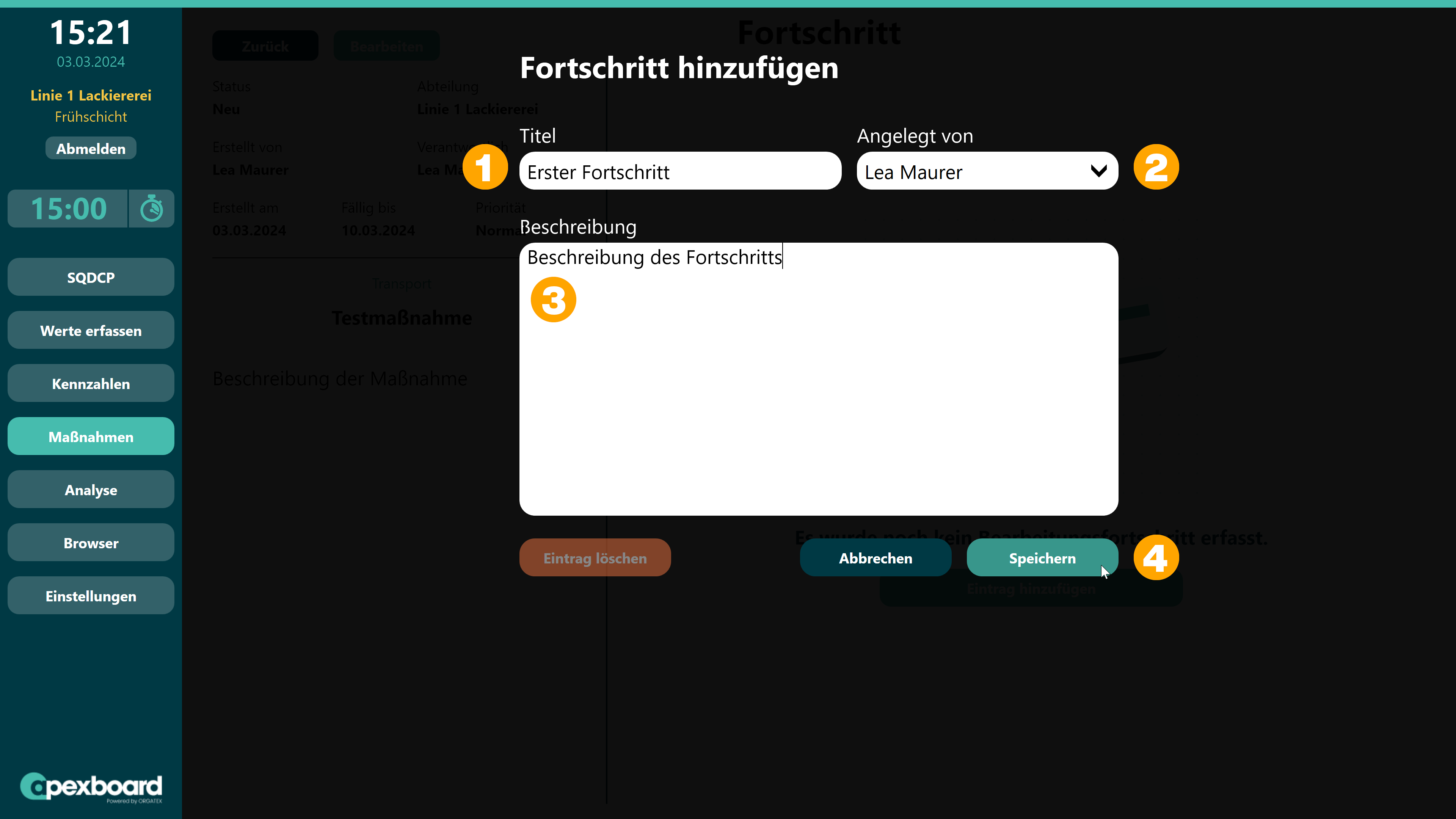
Der neue Eintrag wird nun im rechten Bereich der Detailansicht angezeigt.
Mit einem Klick auf das [+] (1) kannst du weitere Einträge hinzufügen. Dabei kannst du wählen, ob du einen weiteren Textbeitrag erstellen (2) oder einen Weblink (3) hinzufügen möchtest.
Klickst du auf das Icon vor einem Eintrag (4), kannst du diesen Eintrag bearbeiten oder löschen. Der Antrag wird aus der Ansicht des Bearbeitungsfortschritts gelöscht, bleibt aber im Hintergrund im Peakboard Hub zu Archivierungszwecken erhalten.
Wenn die Maßnahme auf dem Maßnahmen Kanban-Board von einer Spalte zu einer anderen bewegt wird, wird automatisch ein neuer Eintrag im Bearbeitungsfortschritt mit der Änderung des Status angelegt.
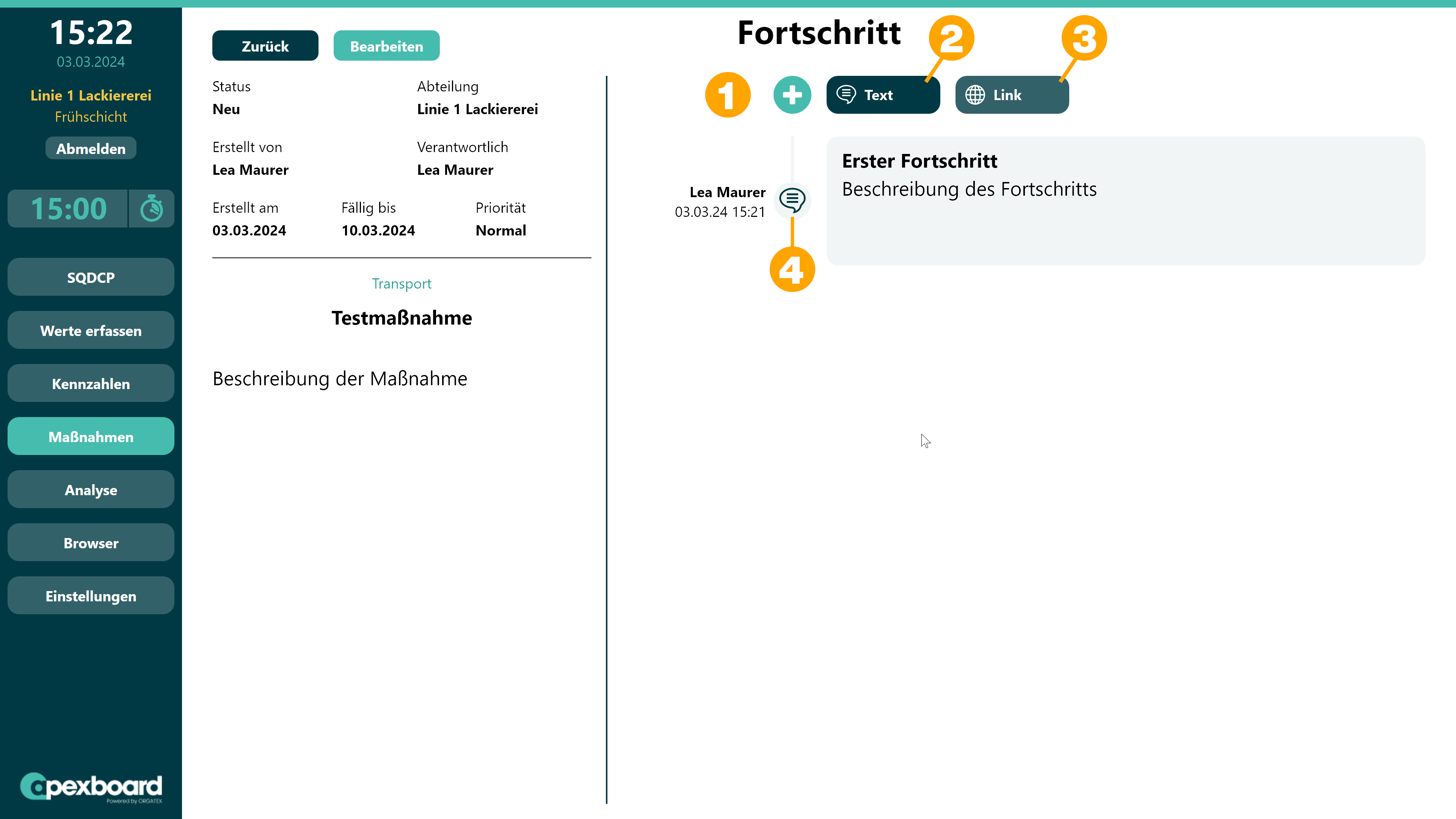
Neue kennzahlenbezogene Maßnahme anlegen
Eine Sonderform der Maßnahmen stellen kennzahlenbezogene Maßnahmen dar. Diese kannst du nicht im Maßnahmen Kanban-Board direkt anlegen. Du erstellst eine solche Maßnahme direkt aus einer Kennzahl heraus, wenn du im Regelmeeting feststellst, dass hier Handlungsbedarf besteht. Klicke dazu in den Details einer Kennzahl auf [Maßnahme zu Kennzahl erstellen] (1).
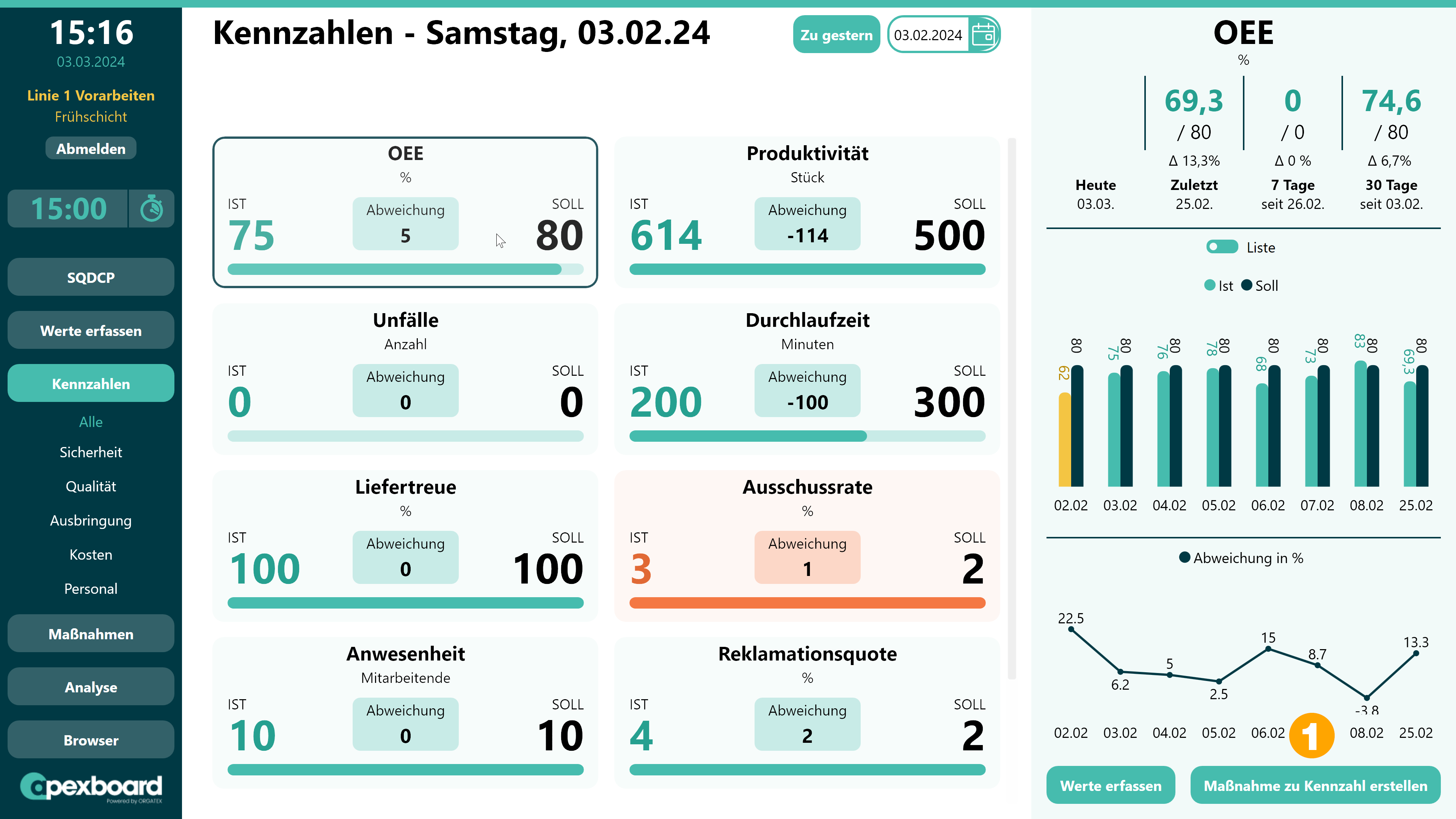
Der Dialog zur Erstellung der neuen Maßnahme entspricht dem der Maßnahmen, die über das Maßnahmen Kanban-Board angelegt werden. Allerdings wird in der Detailansicht der Maßnahme unten links die aktuelle Kennzahl angezeigt (1) und bei der Erstellung automatisch der erste Eintrag (2) mit dem Stand der Kennzahl zu dem Zeitpunkt, an dem die Maßnahme erstellt wird, angelegt.
Ein weiterer Unterschied ist die Möglichkeit, beim Hinzufügen eines neuen Eintrags in den Bearbeitungsfortschritt über das [+] automatisch einen Eintrag mit dem aktuellen Stand der Kennzahl (3) hinzuzufügen. So kannst du auf einen Blick im Bearbeitungsfortschritt anhand der Kennzahl einschätzen, ob die Maßnahme Wirkung zeigt.