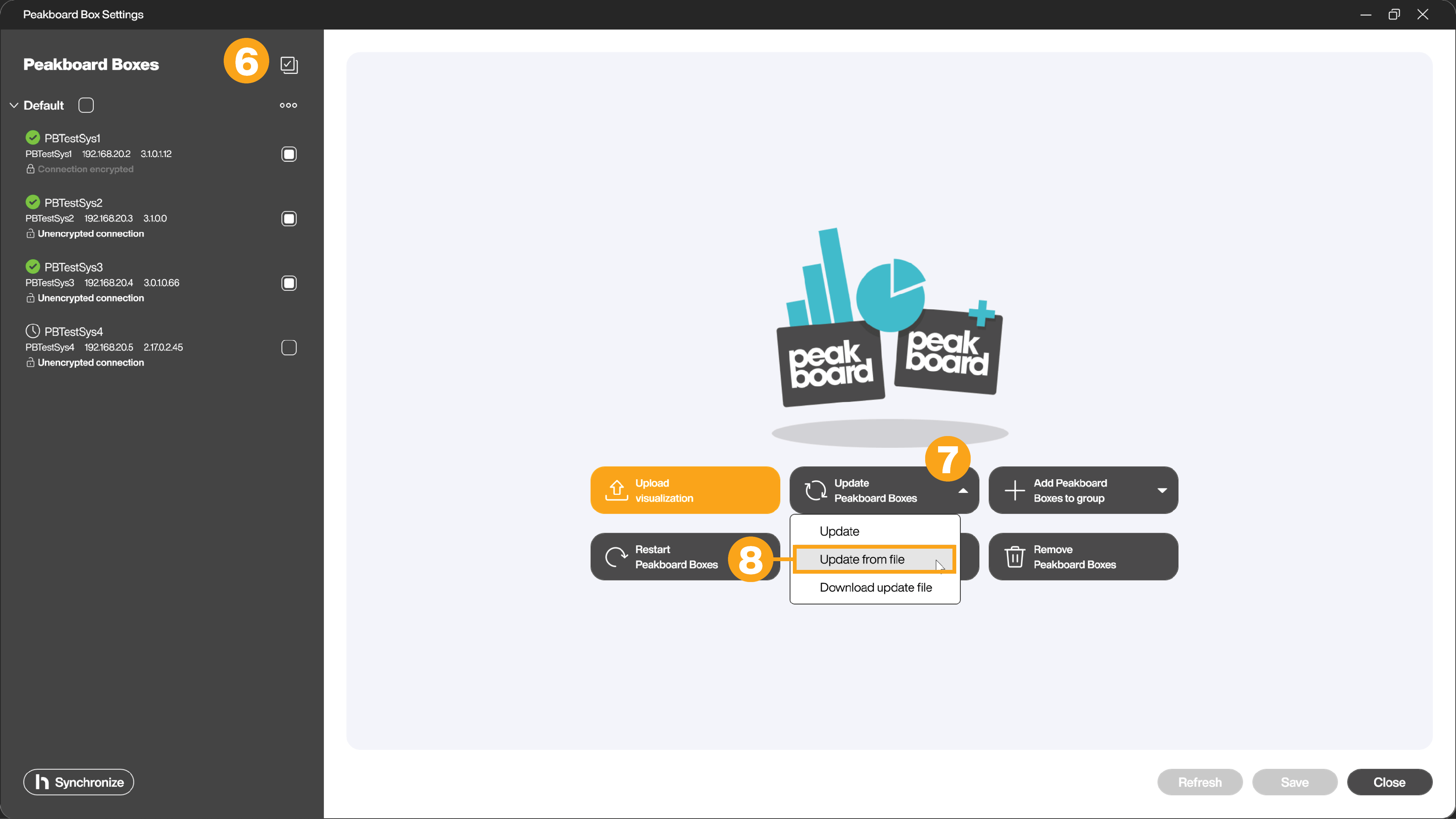Administration
Updating the Peakboard Box
To update your Peakboard Box, click on the Peakboard Box button (1) in the menu bar. The Peakboard Box settings will open.
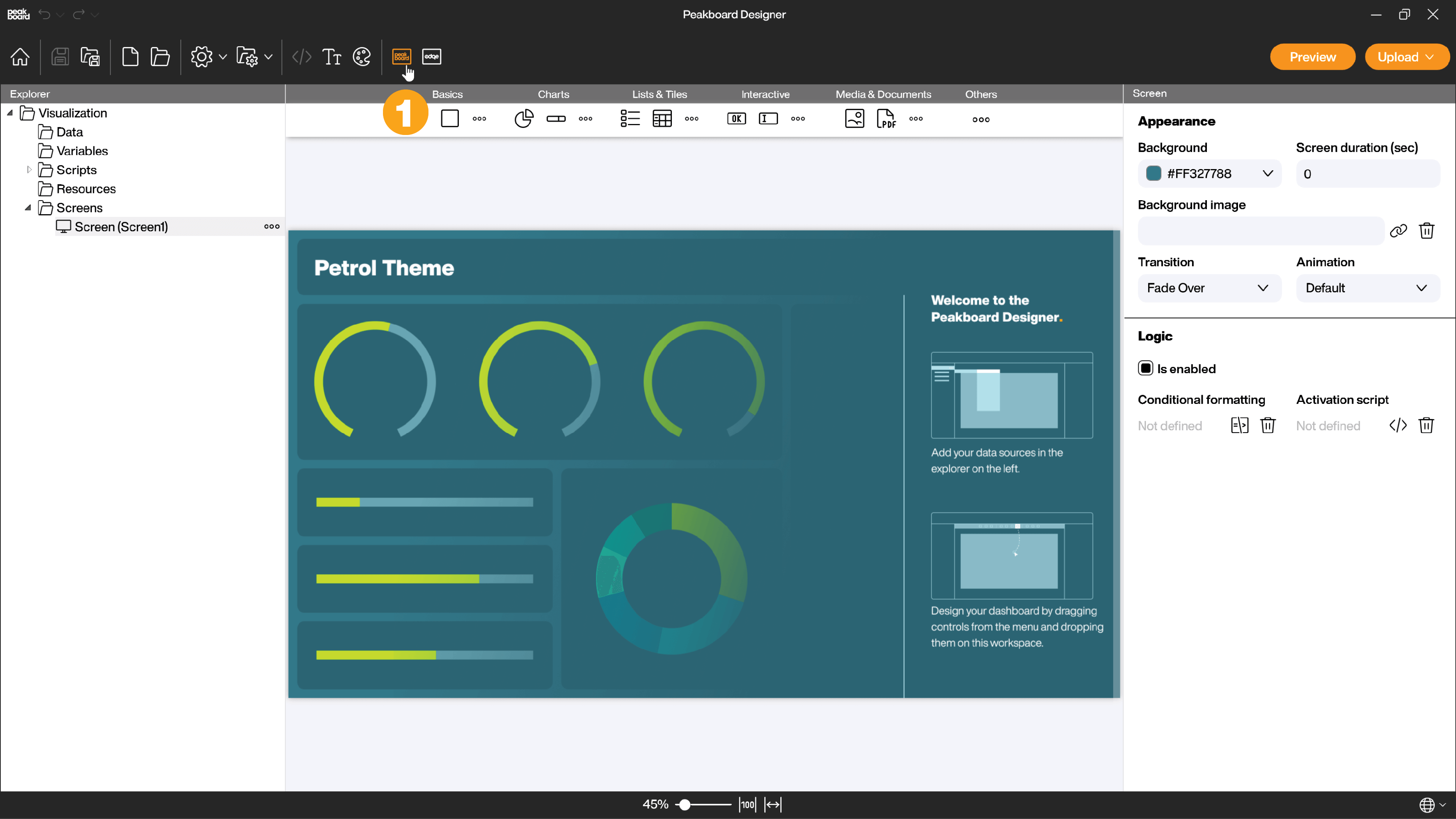
In the left pane (2) your Peakboard Boxes are listed. If the Peakboard Box you want to update is not in the list, here is how to add it to the Peakboard Designer
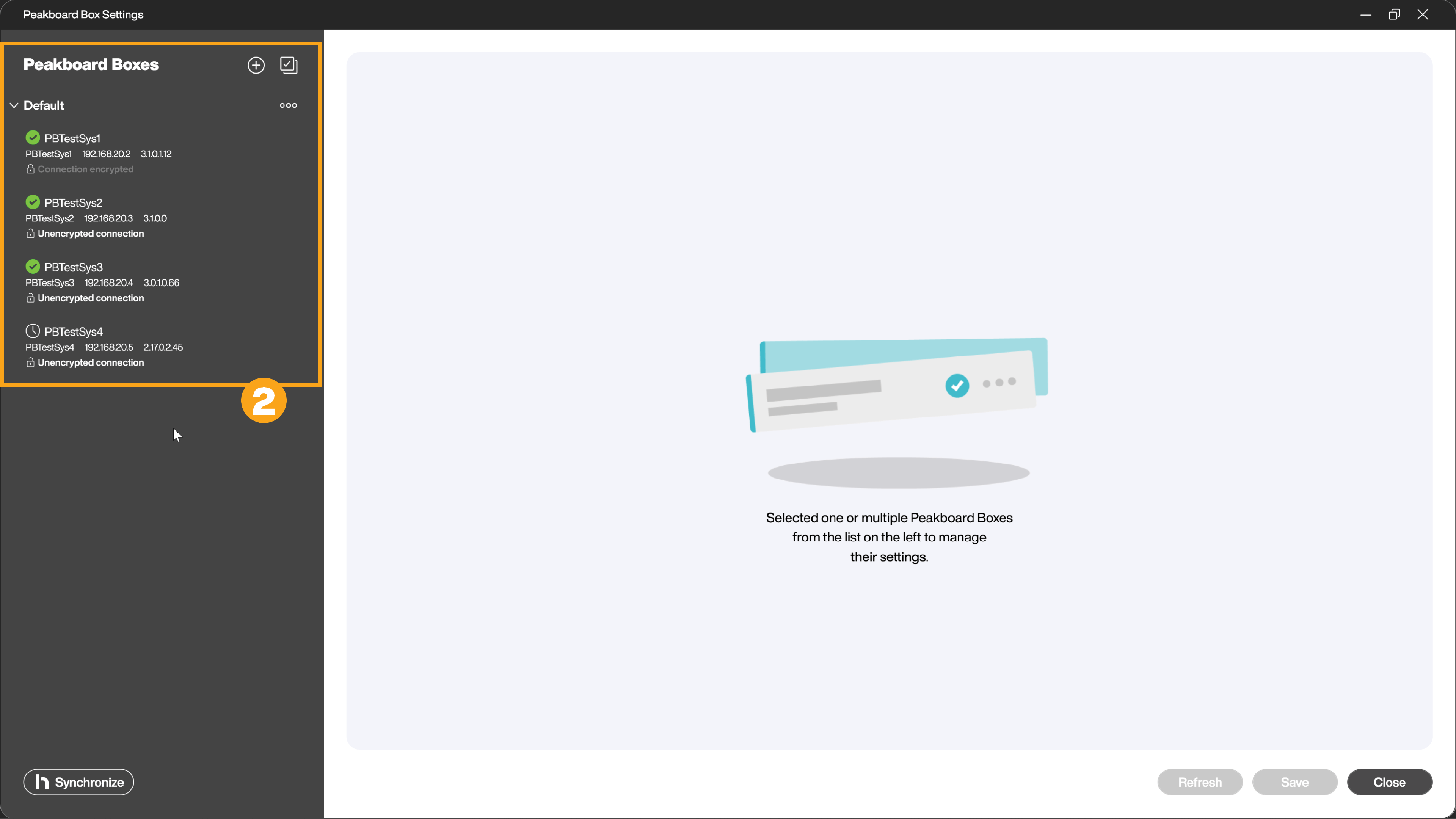
You have the option to run an update for one or more Peakboard Boxes at the same time.
Update a single Peakboard Box
Select the Peakboard Box you want to update and switch to the [General] tab (3).
If the workstation with the Peakboard Designer has an active internet connection, the update can be executed by clicking on [Update] (4).
If, on the other hand, this workstation is located in an isolated network, the update is carried out using an update file. Download the update file here and make it available to the Peakboard Designer via network drive or USB stick. Start the update via the drop-down menu and a click on [Update from file] (5).
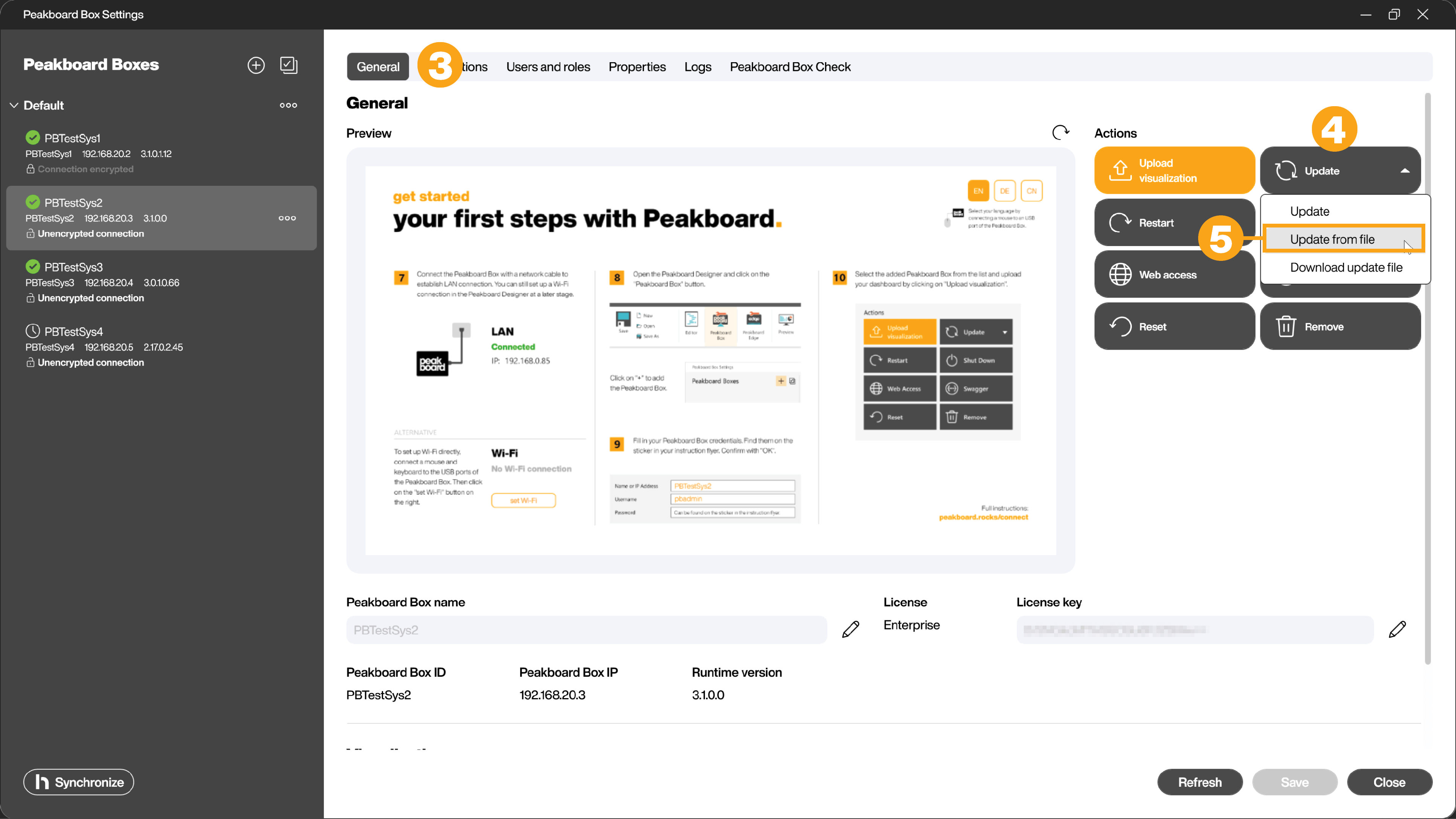
Updating multiple Peakboard Boxes
To update multiple Peakboard Boxes at the same time, you have to click on the multi-selection icon (6) in the overview. Now you can select the Peakboard Boxes you want to update using the checkboxes.
Next, you can update your Peakboard Boxes directly by clicking on the [Update Peakboard Boxes] button (7), as you would when updating individual Peakboard Boxes with an active Internet connection, or you can update them in an isolated network using the previously downloaded update file via the drop-down menu [Update from File] (8).