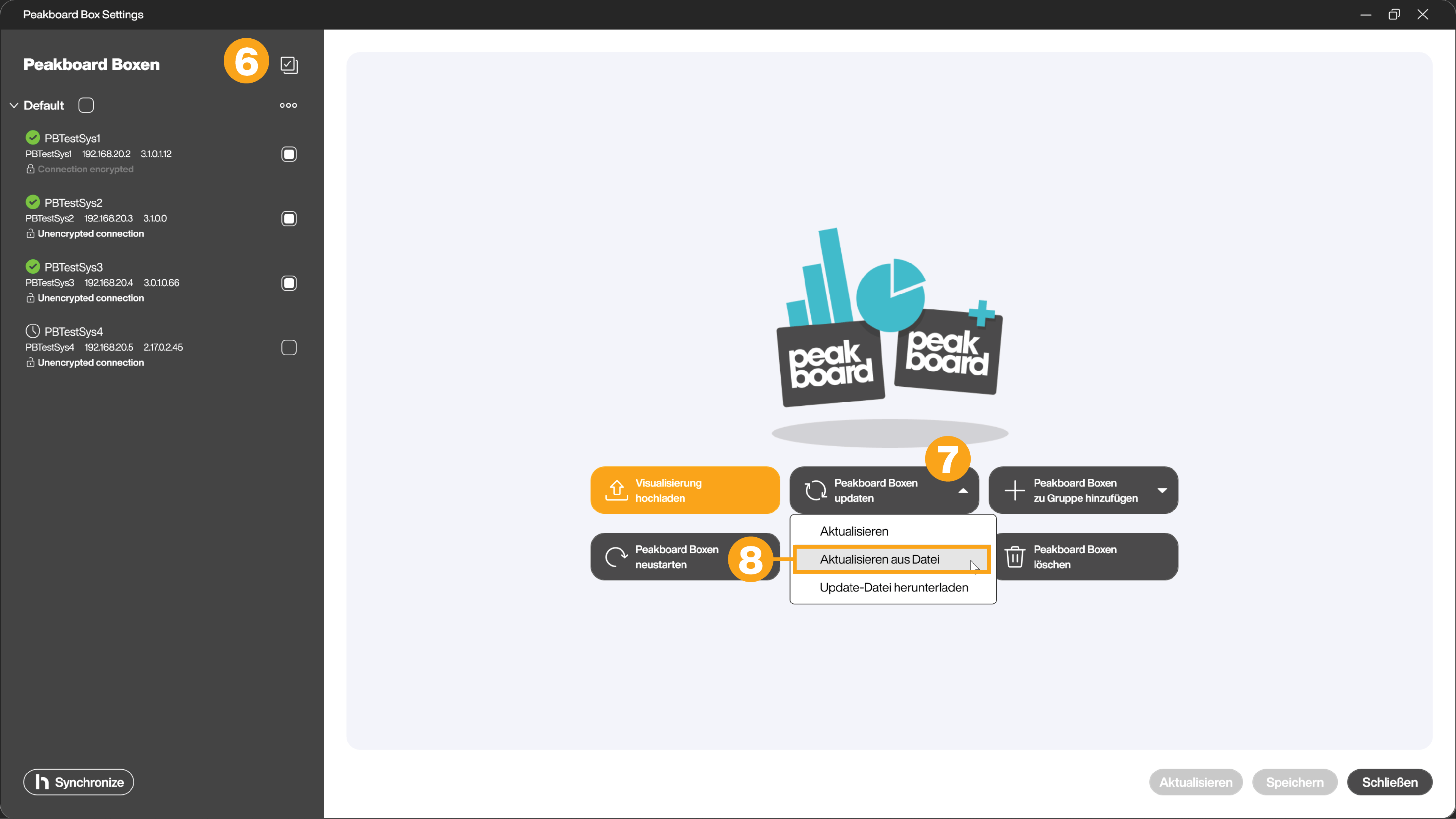Administration
Aktualisieren der Peakboard Box
Um deine Peakboard Box zu aktualisieren, klicke in der Menüleiste auf den Peakboard Box Button (1). Die Peakboard Box-Einstellungen werden geöffnet.
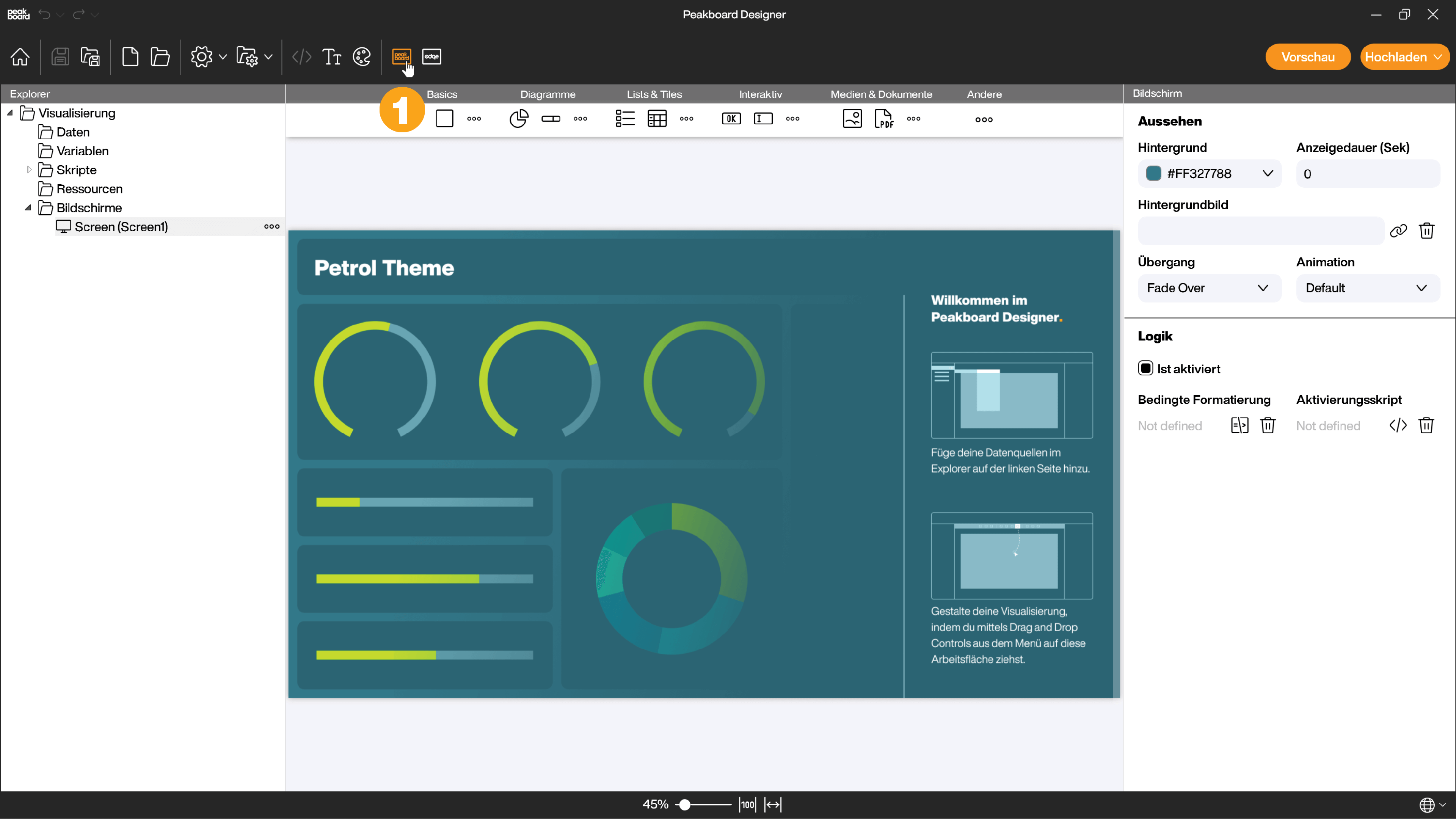
Im linken Bereich (2) sind deine Peakboard Boxen aufgelistet. Falls die Peakboard Box, die du aktualisieren möchtest, nicht in der Liste vorhanden ist, siehst du hier, wie du sie zum Peakboard Designer hinzufügen kannst.
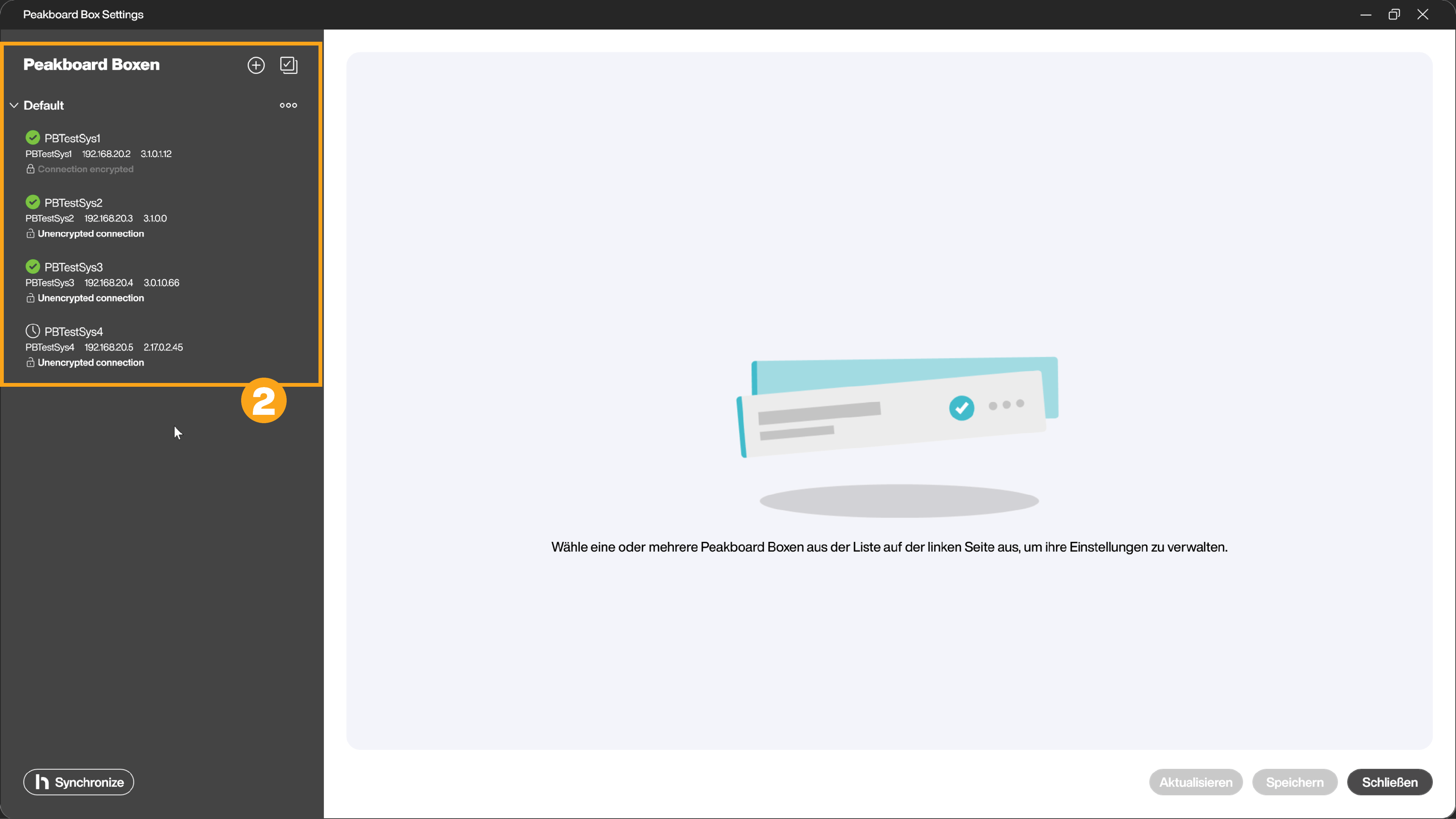
Du hast die Möglichkeit, ein Update für eine oder mehrere Peakboard Boxen gleichzeitig auszuführen.
Einzelne Peakboard Box aktualisieren
Wähle per Mausklick die Peakboard Box aus, die du aktualisieren möchtest und wechsle in den Tab [Allgemeines] (3).
Verfügt der Arbeitsplatz mit dem Peakboard Designer über eine aktive Internetverbindung, so kann das Update mit einem Klick auf [Aktualisieren] (4) ausgeführt werden.
Befindet sich dieser Arbeitsplatz dagegen in einem isolierten Netzwerk, so erfolgt das Update mittels Update-Datei. Lade die Update-Datei hier herunter und stelle sie dem Peakboard Designer per Netzlaufwerk oder USB-Stick zur Verfügung. Starte das Update über das Drop-down-Menü und einem Klick auf [Aktualisieren aus Datei] (5).
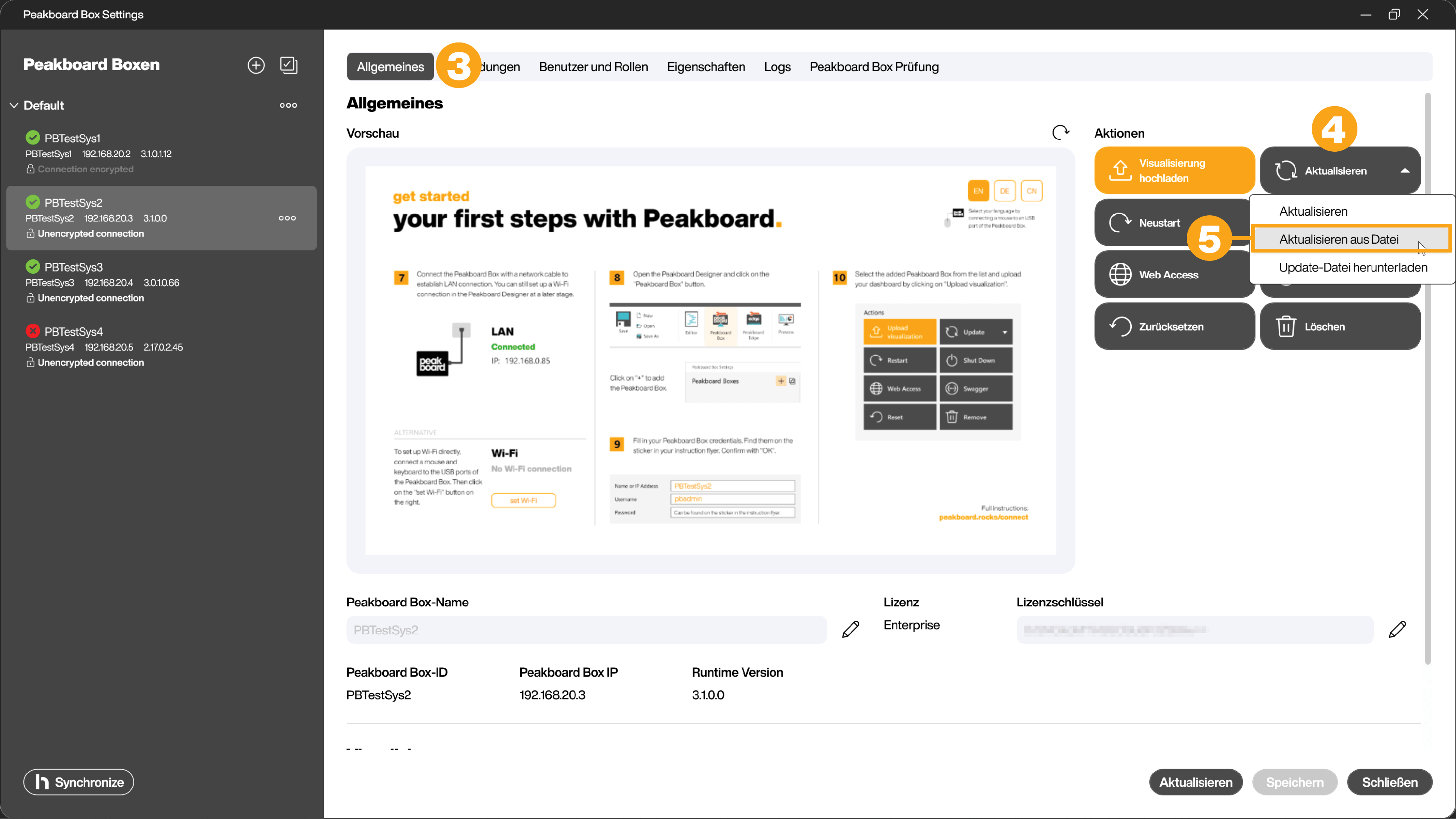
Mehrere Peakboard Boxen aktualisieren
Um mehrere Peakboard Boxen gleichzeitig zu aktualisieren, musst du in der Übersicht auf das Mehrfachauswahl-Symbol (6) klicken. Nun kannst du mit den Auswahlfeldern die Peakboard Boxen auswählen, die du aktualisieren möchtest.
Jetzt kannst du wie beim Aktualisieren einzelner Peakboard Boxen mit aktiver Internetverbindung direkt deine Peakboard Boxen mit einem Klick auf den Button [Peakboard Boxen updaten] (7) aktualisieren oder in einem isolierten Netzwerk mit der zuvor heruntergeladenen Update-Datei über das Drop-down-Menü [Aktualisieren aus Datei] (8).