Erste schritte
Effiziente und schnelle Bedienung des Peakboard Designer mit der Quick Access Bar und Hotkeys
Die Quick Access Bar, auch bekannt als Schnellzugriffsbar, und Hotkeys zielen beide darauf ab, die Benutzererfahrung des Peakboard Designers zu verbessern und die Effizienz zu erhöhen.
Die Quick Access Bar
Die Quick Access Bar ermöglicht es dir, auf die am häufigsten verwendeten Funktionen und Werkzeuge an einem leicht zugänglichen Ort zuzugreifen. Dies spart Zeit, da du nicht durch Menüs navigieren musst, um auf diese Funktionen zuzugreifen. Wenn du neu im Peakboard Designer bist, kann dir die Quick Access Bar als hilfreicher Wegweiser dienen, um grundlegende und wichtige Funktionen schnell zu erlernen und zu nutzen. So wird deine Lernkurve bei der Einarbeitung in den Peakboard Designer deutlich steiler.
Die Quick Access Bar verwenden
Um auf die Quick Access Bar zuzugreifen nutzt du die Hotkeys [Strg + K] oder klickst in der Menüleiste auf das entsprechende Quick Access Bar Feld (1). Welche Hotkeys es im Peakboard Designer noch gibt erfährst du im zweiten Teil dieses Artikels.
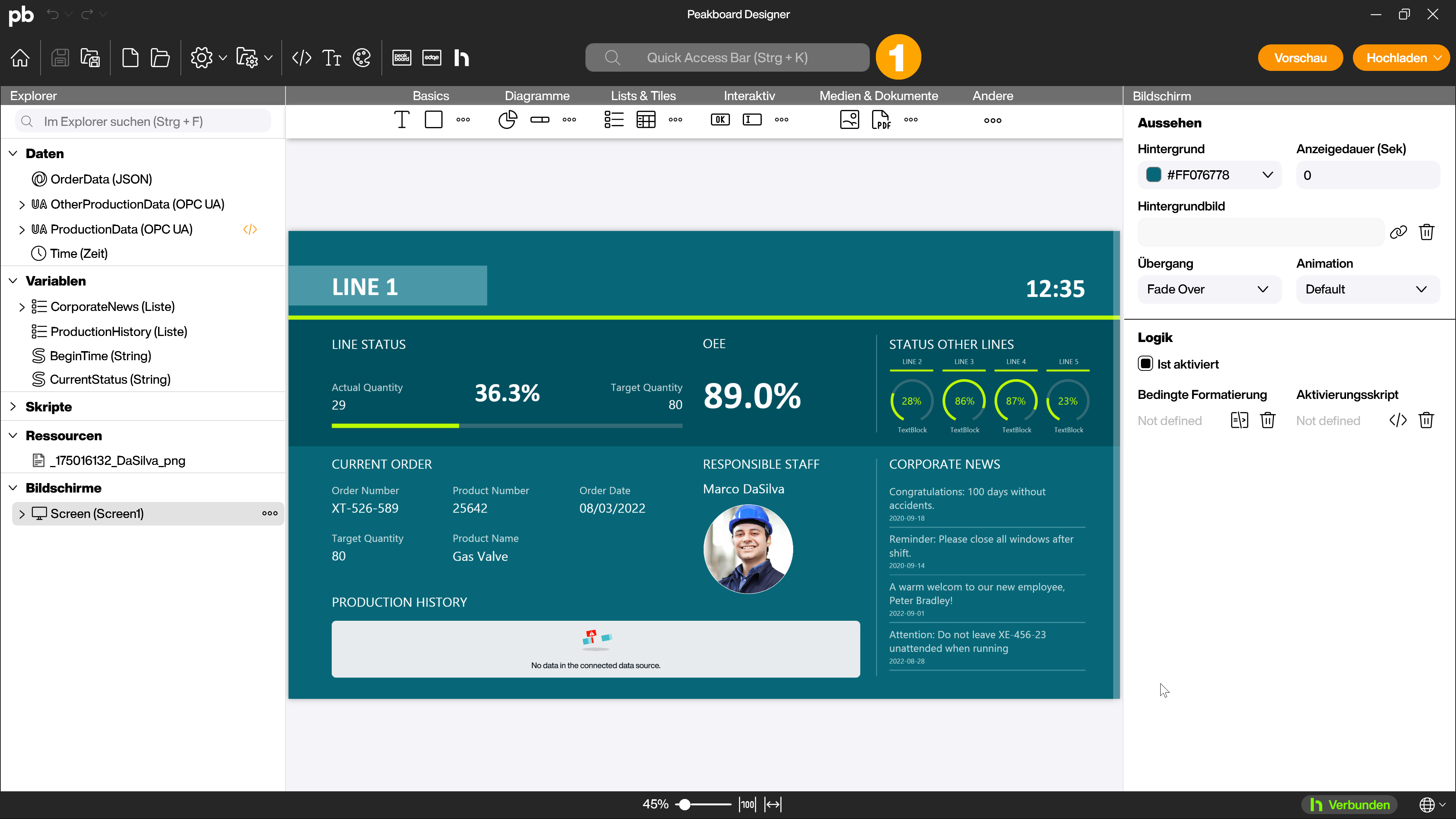
Die Quick Access Bar ist aufgeteilt in zwei Bereiche. Einen scrollbaren Menübereich (1) mit allen verfügbaren Funktionen und die Suchleiste (2) mit der du die Funktionen durchsuchen kannst.
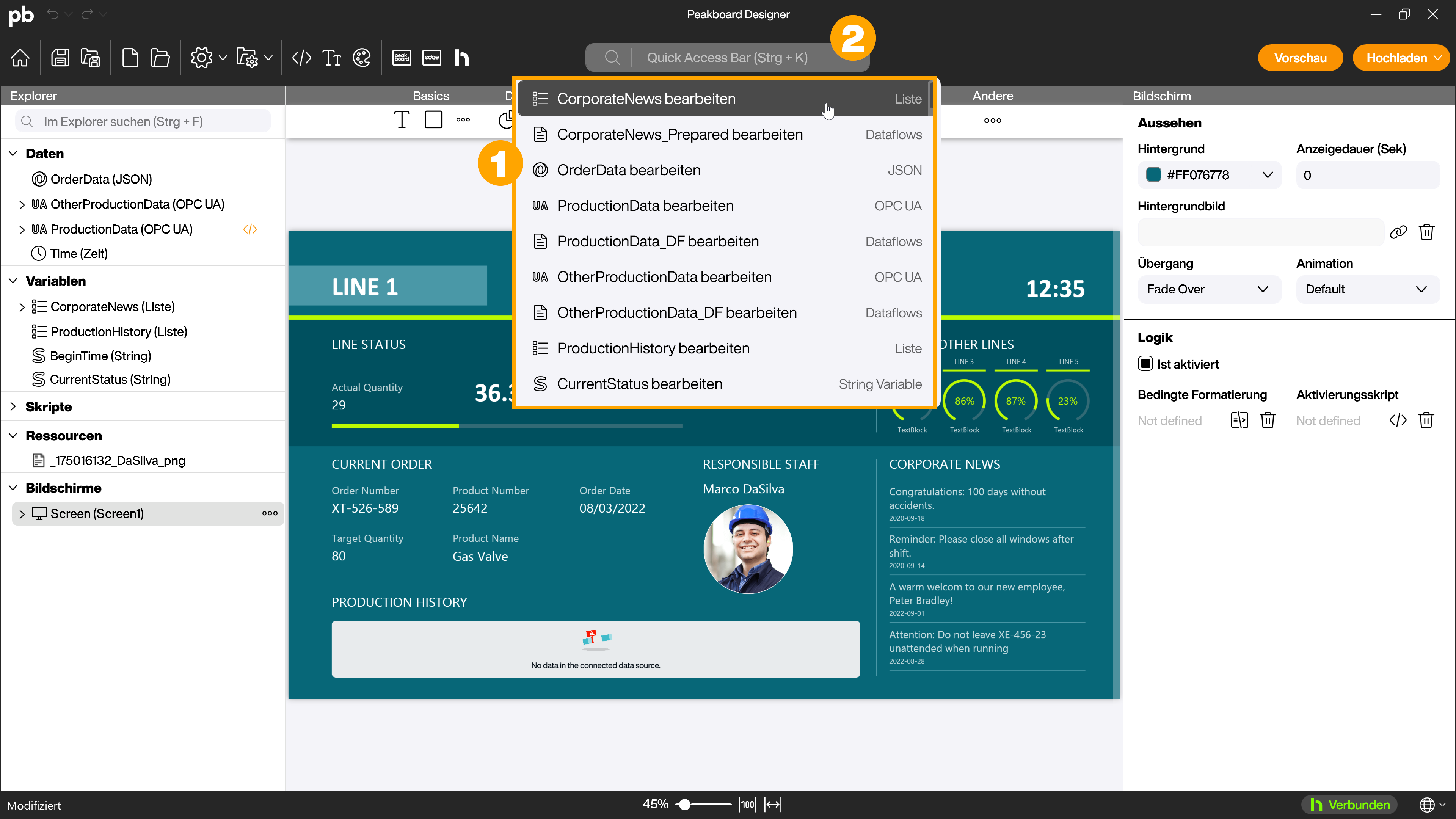
Die Quick Access Bar hält viele verschiedene Funktionen des Peakboard Designers bereit. Datenquellen, Controls, Dataflows, Variablen, Ressourcen oder Bildschirme, all das kannst du durch Eingabe des entsprechenden Stichwortes, beispielsweise [JSON hinzufügen] und anklicken der Funktion oder dem Drücken der [Enter]-Taste zu deinem aktuellen Projekt hinzufügen oder bereits vorhandene Elemente löschen. Der entsprechende Dialog zum Hinzufügen wird beim Anklicken oder Bestätigen automatisch geöffnet.
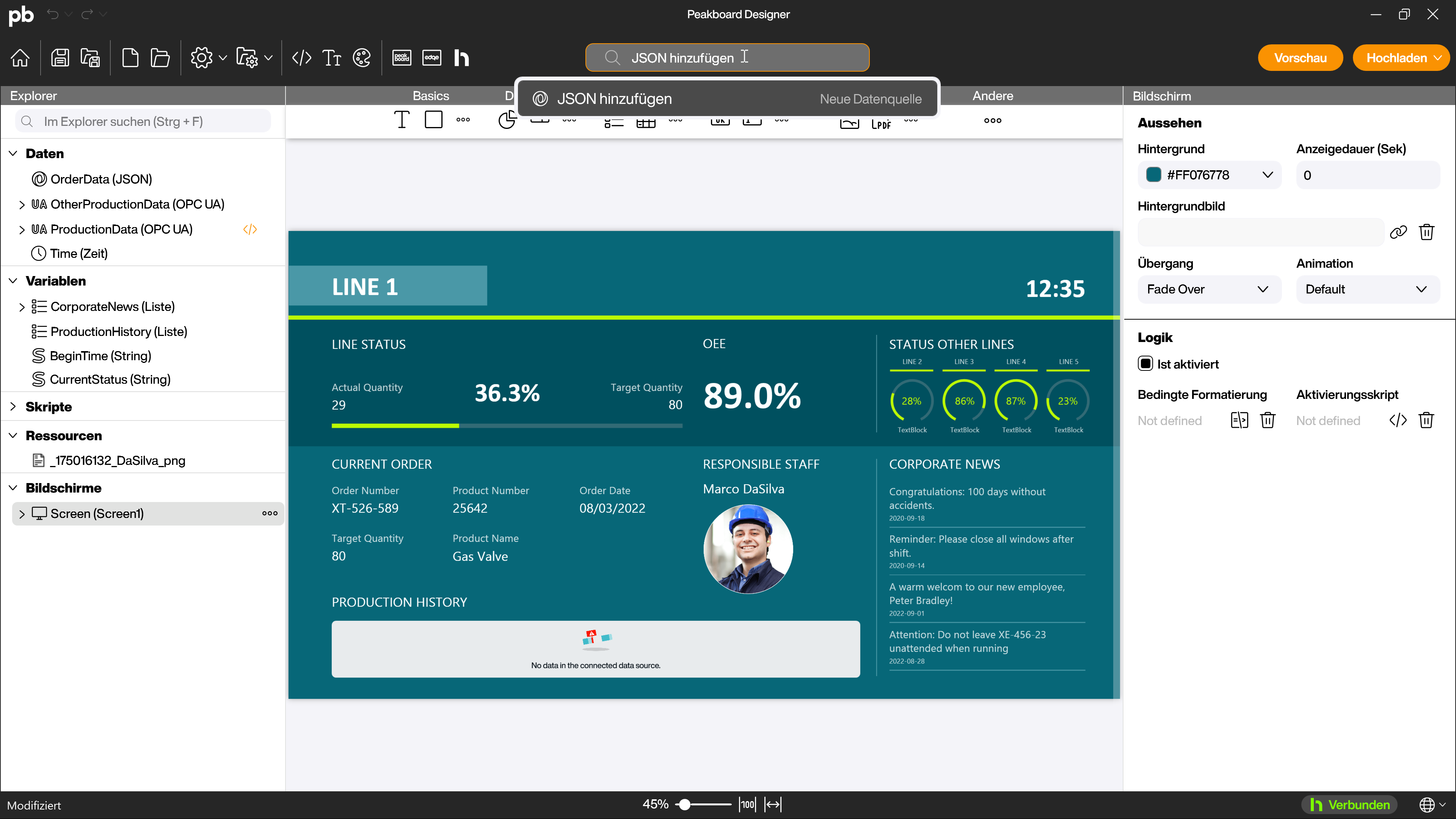
Die Quick Access Bar erweitert sich automatisch, wenn Elemente hinzugefügt werden um zu den im Projekt vorhandenen Elementen passende Optionen (1). Ungenutzte Datenquellen, Ressourcen, Variablen oder globale Funktionen kannst du ebenfalls über die Quick Access Bar anzeigen lassen.
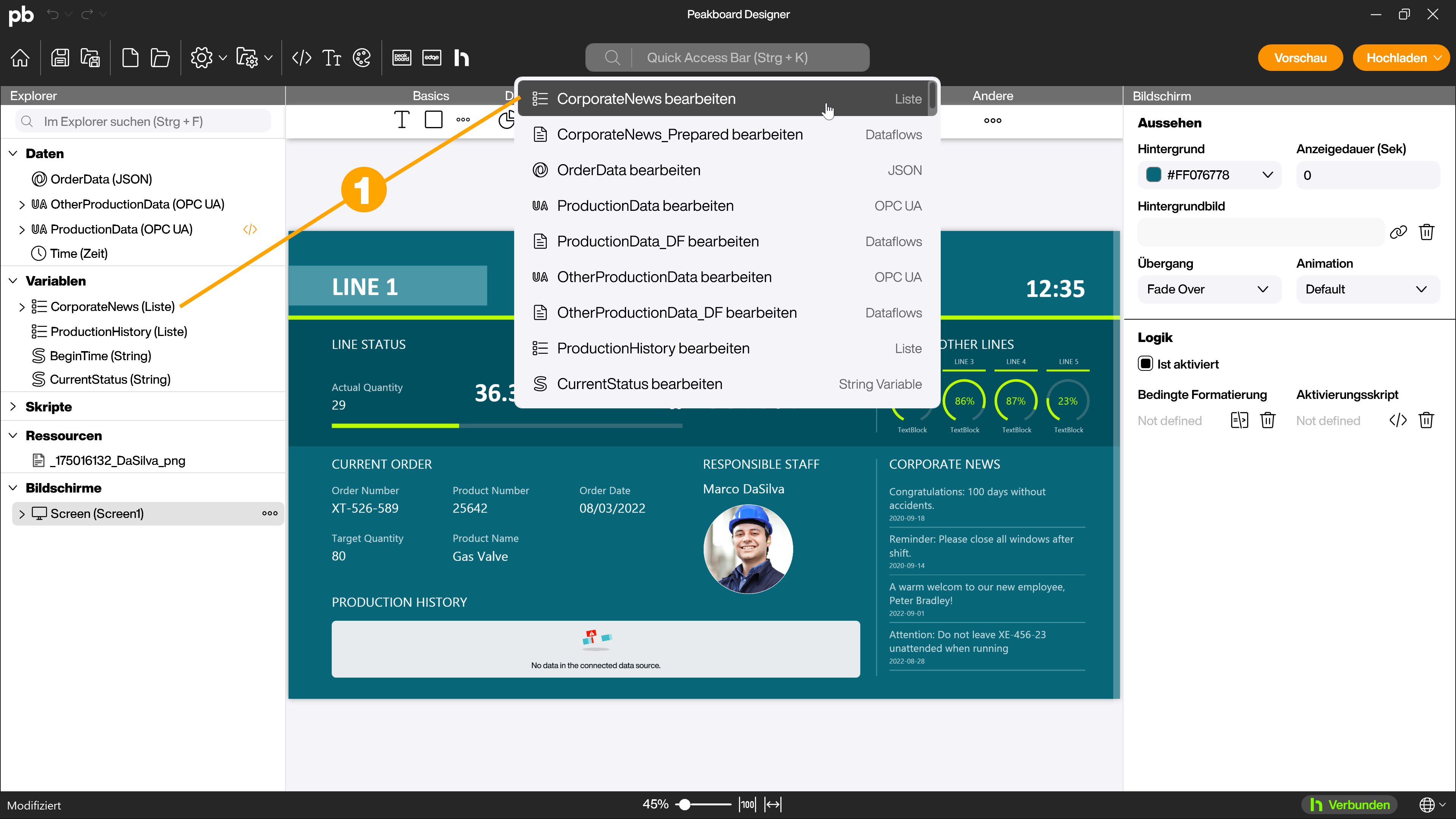
Außer dem Hinzufügen und Entfernen von Elementen sowie deren Elementspezifischen Optionen kannst du über die Quick Access Bar auch auf sämtliche Optionen der Menüleiste zugreifen. Du kannst neue Projekte öffnen, das aktuelle Projekt speichern, Einstellungen für den Peakboard Designer oder dein Projekt vornehmen, den Schriftarten Manager oder die Projektfarben öffnen und auf die Einstellungen deiner Peakboard Boxen, Peakboard Edge oder Peakboard Hub zugreifen.
Hotkeys
Hotkeys, auch bekannt als Tastenkombinationen, zielen ebenfalls darauf ab, deine Benutzererfahrung durch eine effizientere und schnellere Bedienung des Peakboard Designers zu verbessern.
Während die Quick Access Bar dir einen schnellen Zugriff auf die Funktionen des Peakboard Designers durch Eingaben und Mausklicks ermöglicht, bieten Hotkeys die Möglichkeit, einige Aktionen noch schneller über die Tastatur auszuführen indem sie die grafische Benutzeroberfläche ergänzen, zu der auch die Quick Access Bar gehört. Auch einige versteckte Optionen für die es keinen Menüpunkt gibt können über Hotkeys ausgeführt werden. Dies kann insbesondere für fortgeschrittene Benutzer oder solche, die es vorziehen, die Maus noch weniger zu nutzen, Zeitersparnis bedeuten.
Für Benutzer mit körperlichen Einschränkungen oder solche, die Schwierigkeiten mit der präzisen Maussteuerung haben, können Hotkeys eine zugänglichere Möglichkeit bieten, die Funktionen des Peakboard Designers zu nutzen und die Barrierefreiheit zu erweitern. Während die Quick Access Bar intuitiv und für Anfänger leichter zu erlernen ist, erfordern die Hotkeys ein gewisses Maß an Lernen und Gewöhnung.
Hotkeys verwenden
Hotkeys findest du in verschiedensten Bereich des Peakboard Designers. Sie sind oft im Kontextmenü hinter den jeweiligen Optionen aufgeführt (1).
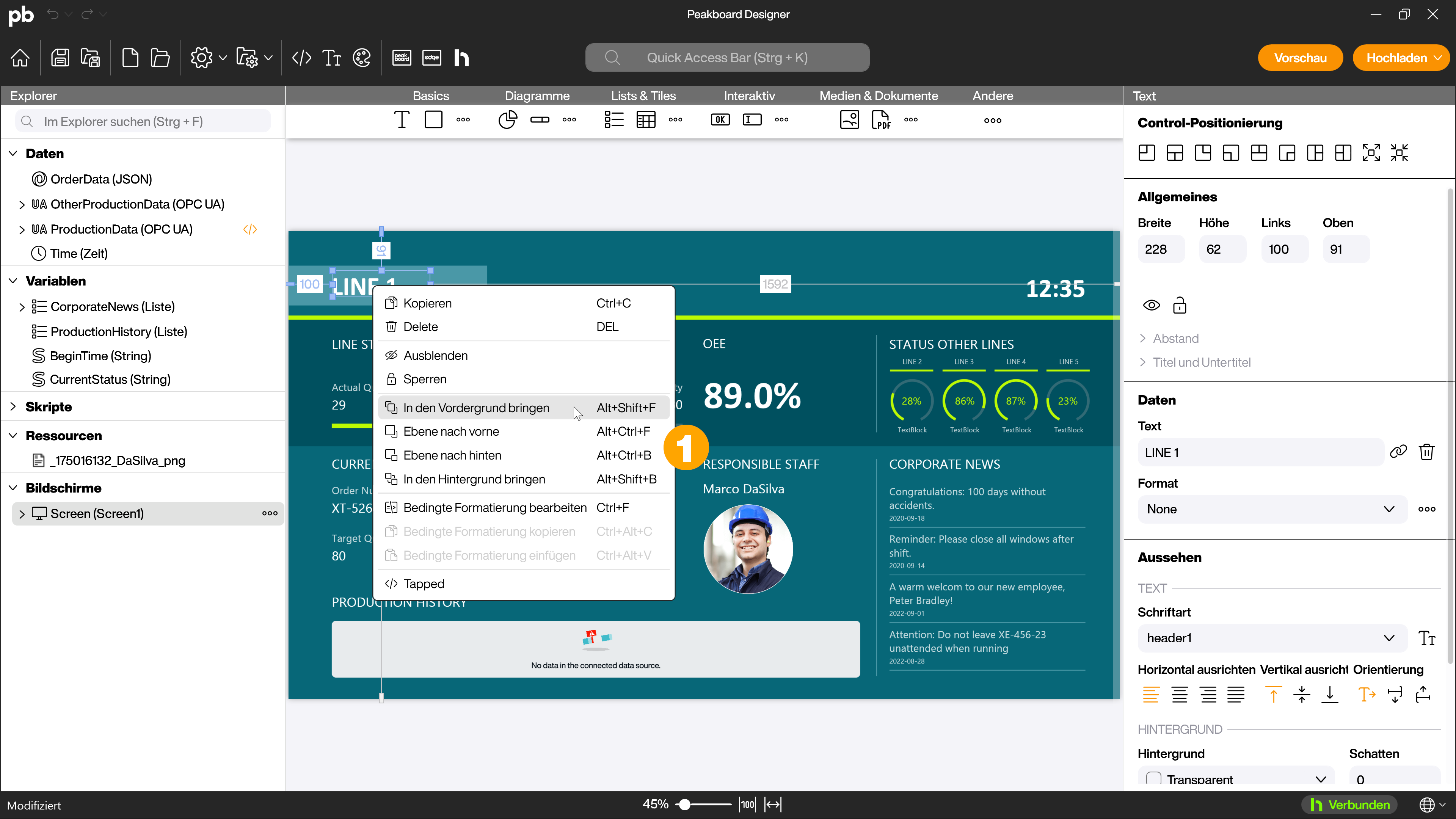
Die folgenden Hotkeys findest du derzeit in den verschiedenen Bereichen des Peakboard Designers
Im Peakboard Designer
| Hotkeys | Effekt |
|---|---|
| Strg + K | Öffnet die Quick Access Bar |
| Strg + 1 | Setzt die Zoomstufe der Arbeitsfläche auf 100% |
| Strg + 0 | Passt die Arbeitsfläche in das Fenster ein |
| Strg + S | Datei speichern |
| Strg + O | Datei öffnen |
| Strg + N | Neue Datei |
| Pfeiltasten hoch und runter + Enter | Navigation durch Drop-down-Menüs und Auswahl eines Elements |
| Bild Auf und Ab | Navigation zwischen mehreren Bildschirmen |
| F5 | Vorschau starten |
| G gedrückt halten | Raster auf der Arbeitsfläche anzeigen |
Im Arbeitsbereich des Peakboard Designers mit einem ausgewählten Control
| Hotkeys | Effekt |
|---|---|
| Strg + 2 | Passt die Zoomstufe der Arbeitsfläche auf das aktuell ausgewählte Control an |
| Strg + C | Kopiert das Control |
| Strg + V | Fügt das kopierte Control ein |
| Strg + Z | Macht den letzten Schritt rückgängig |
| Entf | Löscht das Control |
| Alt + Shift + F | Bringt das Control in den Vordergrund |
| Alt + Strg + F | Bringt das Control eine Ebene nach vorne |
| Alt + Strg + B | Bringt das Control eine Ebene nach hinten |
| Alt + Shift + B | Bringt das Control in den Hintergrund |
| Strg + F | Öffnet den Dialog der bedingten Formatierung |
| Shift + Pfeiltasten | Bewegt das Control um 10 px in die gewählte Richtung |
| Esc | Wählt das aktuell aktive Control ab |
Im Arbeitsbereich des Peakboard Designers mit mehreren ausgewählten Controls
| Hotkeys | Effekt |
|---|---|
| Strg + G | Controls gruppieren |
| Strg +Shift + G | Gruppierung aufheben |
Im Skript-Editor
| Hotkeys | Effekt |
|---|---|
| Strg + Leertaste | IntelliSense-Optionen anzeigen |
In der Vorschau oder einer aktiven Visualisierung auf der Peakboard Box
| Hotkeys | Effekt |
|---|---|
| Strg + I | Öffnet und schließt das Info-Panel |
| Strg + L | Öffnet und schließt das Log |
| Esc | Fenster-Modus |
| Strg + F | Fullscreen-Modus |