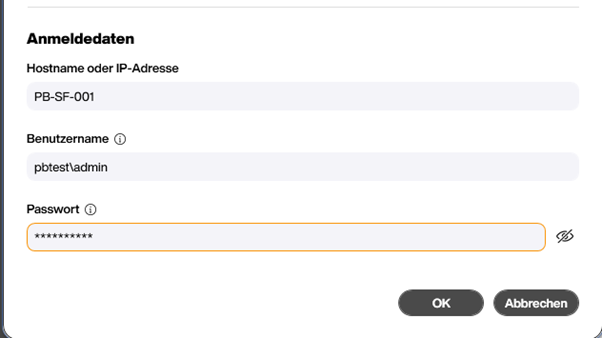Administration
Eine Peakboard Box zur Domäne hinzufügen inklusive Autostart
Vorbereitungen - Peakboard Box
Um deine Peakboard Box zur Domäne hinzuzufügen muss diese an einen Bildschirm angeschlossen und betriebsbereit sein. Die Peakboard Box, die zur Domäne hinzugefügt werden soll, muss mindestens Softwareversion 3.5 haben. Um später Eingaben machen zu können musst du eine Tastatur und eine Maus anschließen.
Hinweis
Das Remote Desktop Protocol (RDP) ist auf den Peakboard Boxen standardmäßig deaktiviert.
Vorbereitungen - User in der Domäne anlegen
- Der Domänen-Nutzer, der für Autologin und Autostart genutzt werden soll, sollte keine Adminrechte besitzen.
- Der Domänen-Nutzer, der die Peakboard Box administrieren soll, muss im Active Directory der Domäne der Sicherheitsgruppe
PeakboardAdmins(1) als Mitglied hinzugefügt werden und Domänen-Administrator (2) sein.
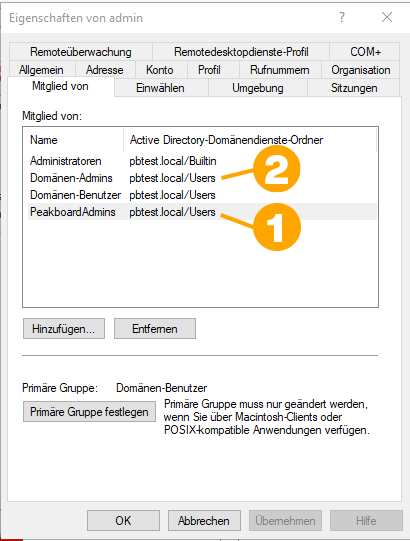
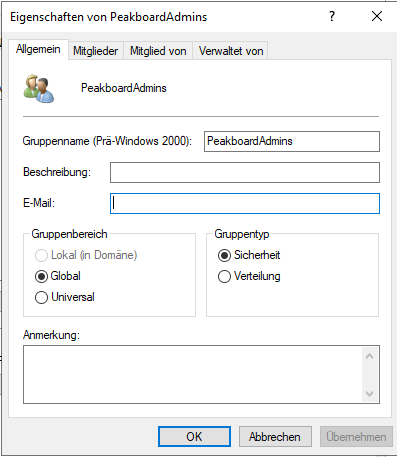
Peakboard Box Domänenintegration
-
Beginne die Anbindung auf der Oberffläche der Peakboard Box mit den zuvor verbundenen Eingabegeräten. Drücke das Tastenkürzel [Strg + i]. Dadurch öffnet sich in der Visualisierung das Debug Panel.
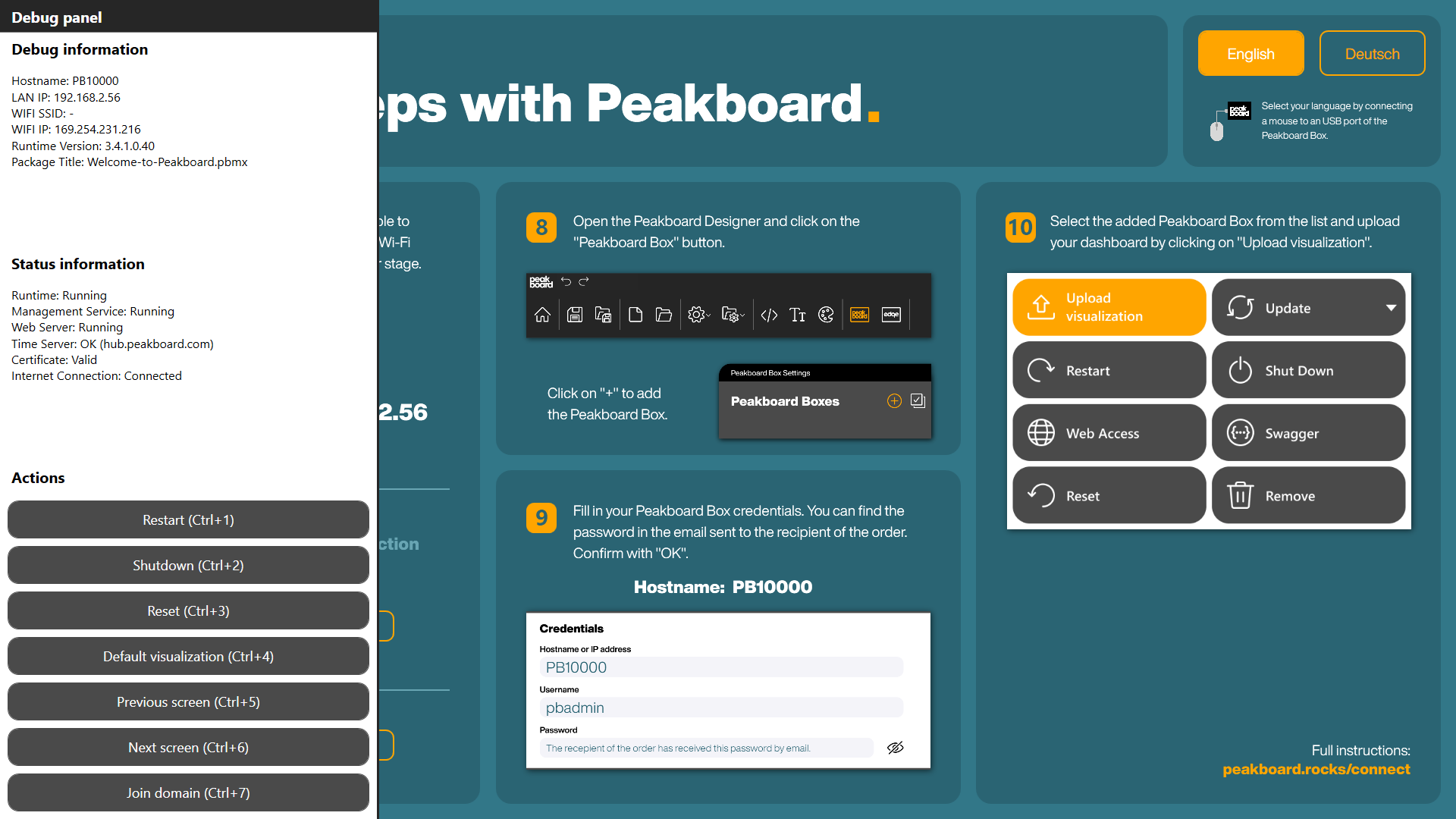
-
Als nächstes benutzt du das Tastenkürzel [Strg + 7] um das Login-Fenster für die Domäne zu öffnen. Gib dort die aktuellen Zugangsdaten ein (pbadmin + Passwort) und bestätige mit [OK]. Das Passwort wurde per E-Mail an den Empfänger der Bestellung gesendet. Eventuell hast du es bereits geändert, dann nutze das geänderte Passwort.
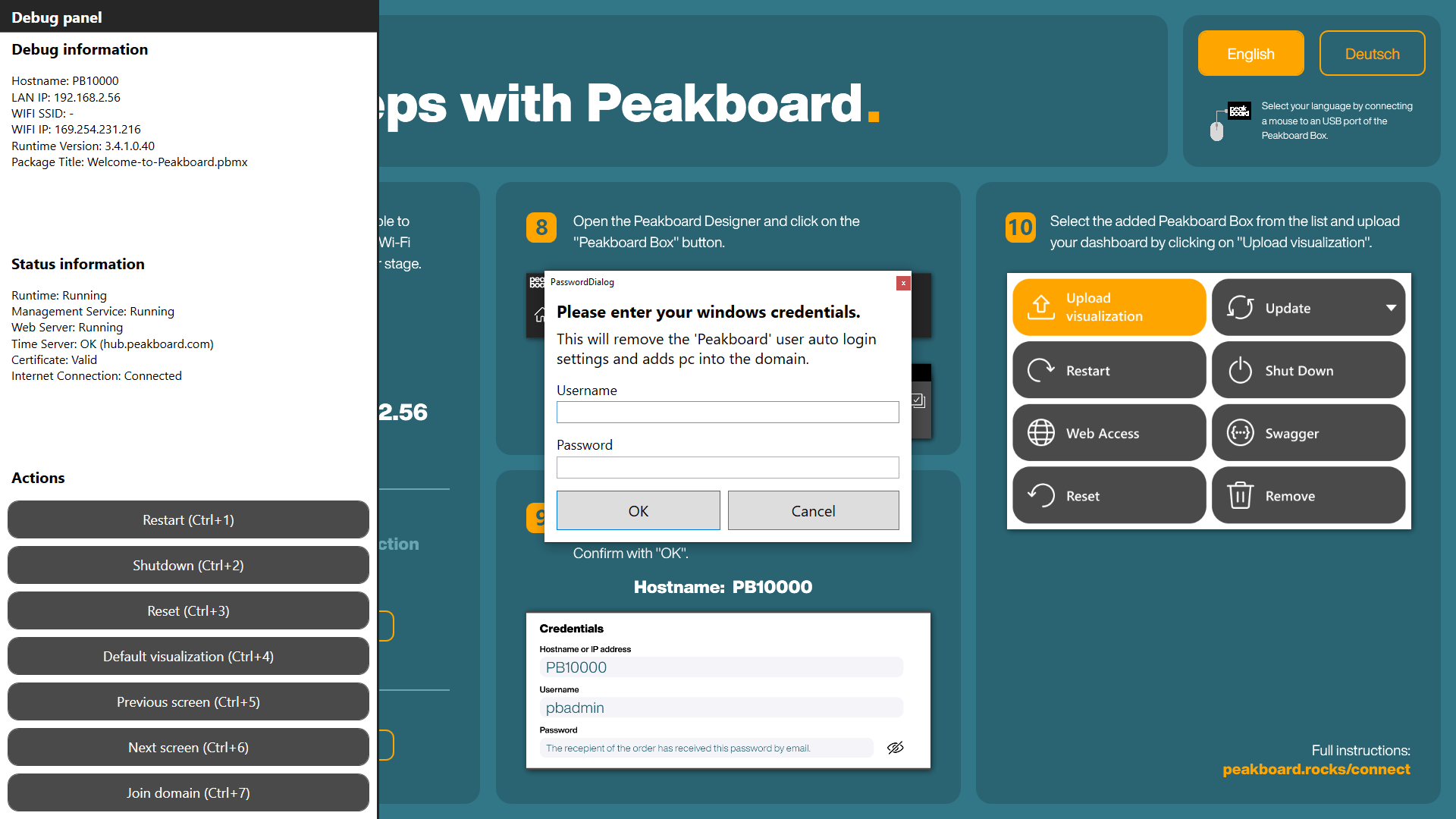
-
Im nächsten Login-Fenster trägst du nun deine Domänen-Daten und die Login-Daten des Admin-Nutzers den du in den Vorbereitungen erstellt hast ein und bestätigst mit [OK]. Es erfolgt ein Neustart.
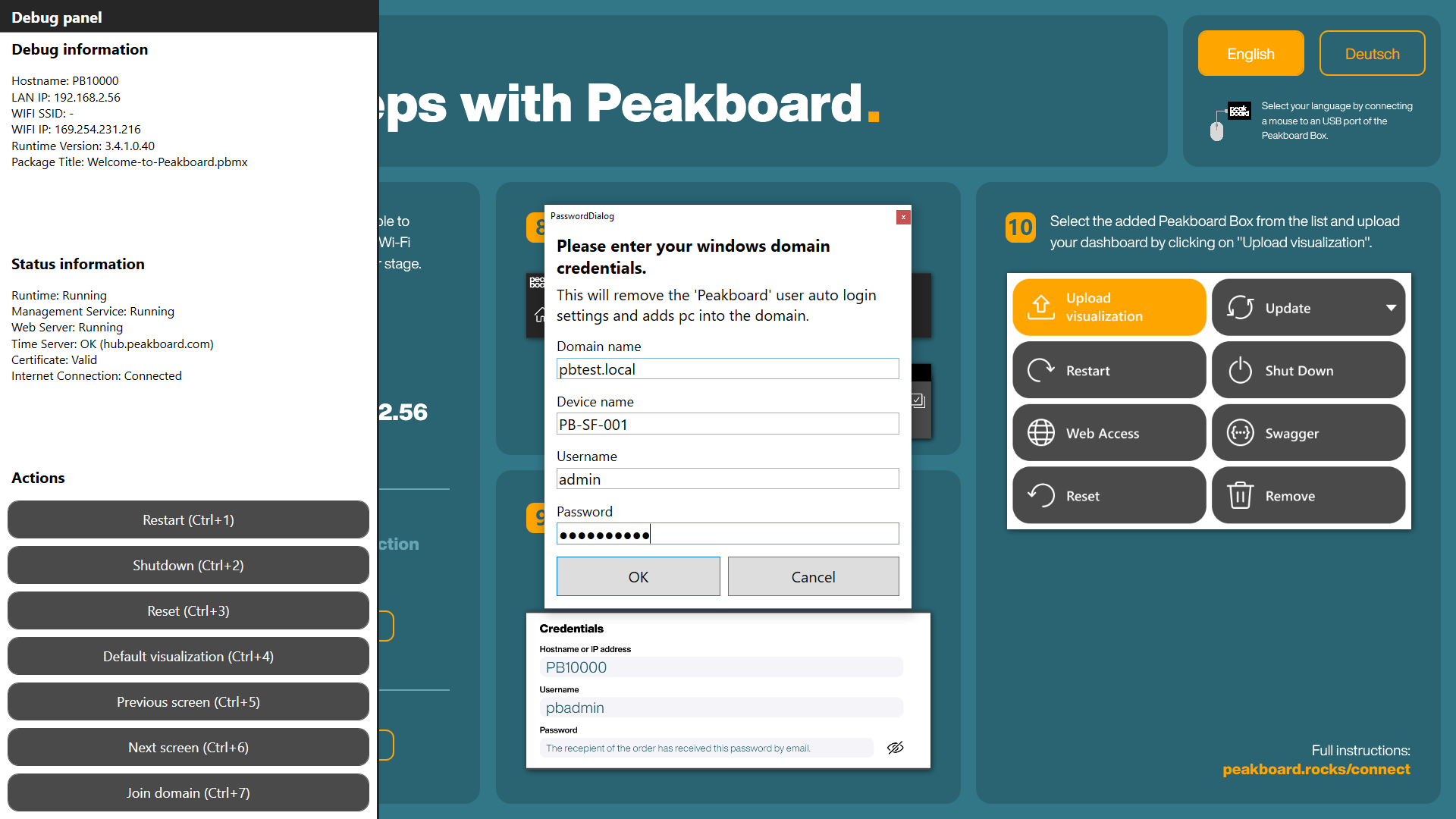
-
Es öffnet sich der Windows Login-Dialog. Logge dich nun mit dem Domänen-Nutzer ein, der für den Autologin genutzt werden soll. Dieser sollte wie bereits erwähnt keine Adminrechte besitzen.
Achtung
Folgende Nutzernamen dürfen für die Automatische Nutzeranmeldung nicht verwendet werden:
Peakboard,PBadmin -
Nach dem Login wird automatisch die Eingabeaufforderung geöffnet. Starte aus der Eingabeaufforderung heraus eine Powershell mit dem Befehl
powershell.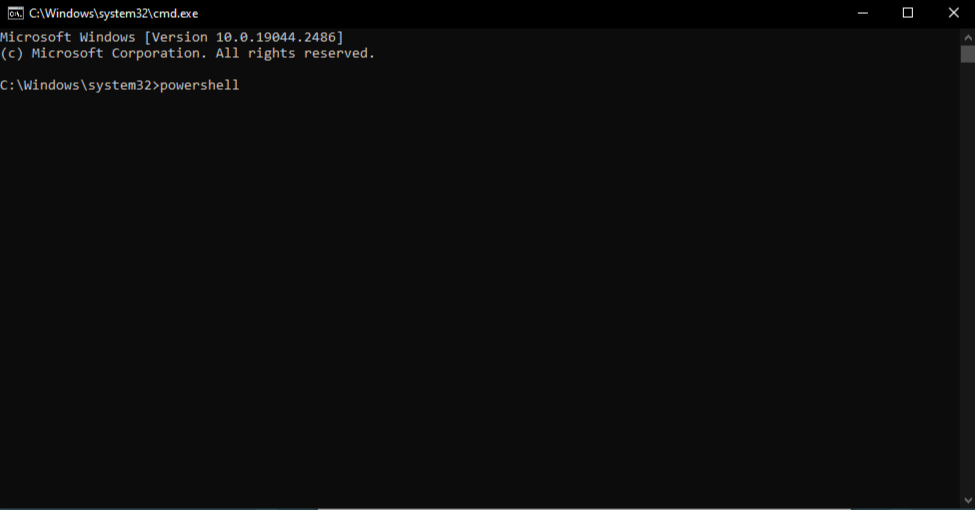
-
Fordere mit dem Befehl
Start-Process powershell -Verb runAsadministrative Rechte für die Powershell an. Es öffnet sich ein Anmeldefenster, bei dem du dich mit dem Admin-Nutzer aus Schritt 3, den du in den Vorbereitungen erstellt hast, authentifizieren musst.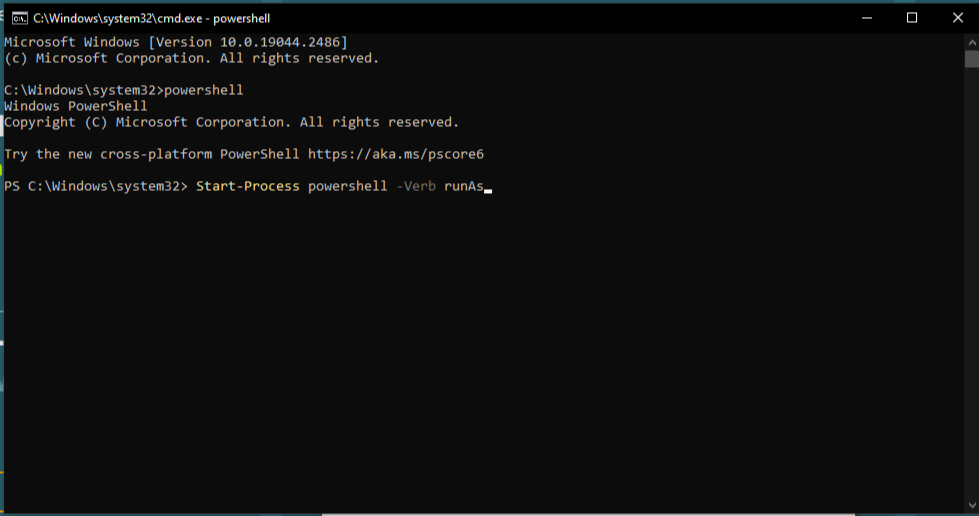
-
Erlaube mit dem Befehl
Set-ExecutionPolicy Bypass -Scope Processtemporär das Ausführen eines Powershell Skripts. Bestätige dazu nach der Eingabe mit [Y].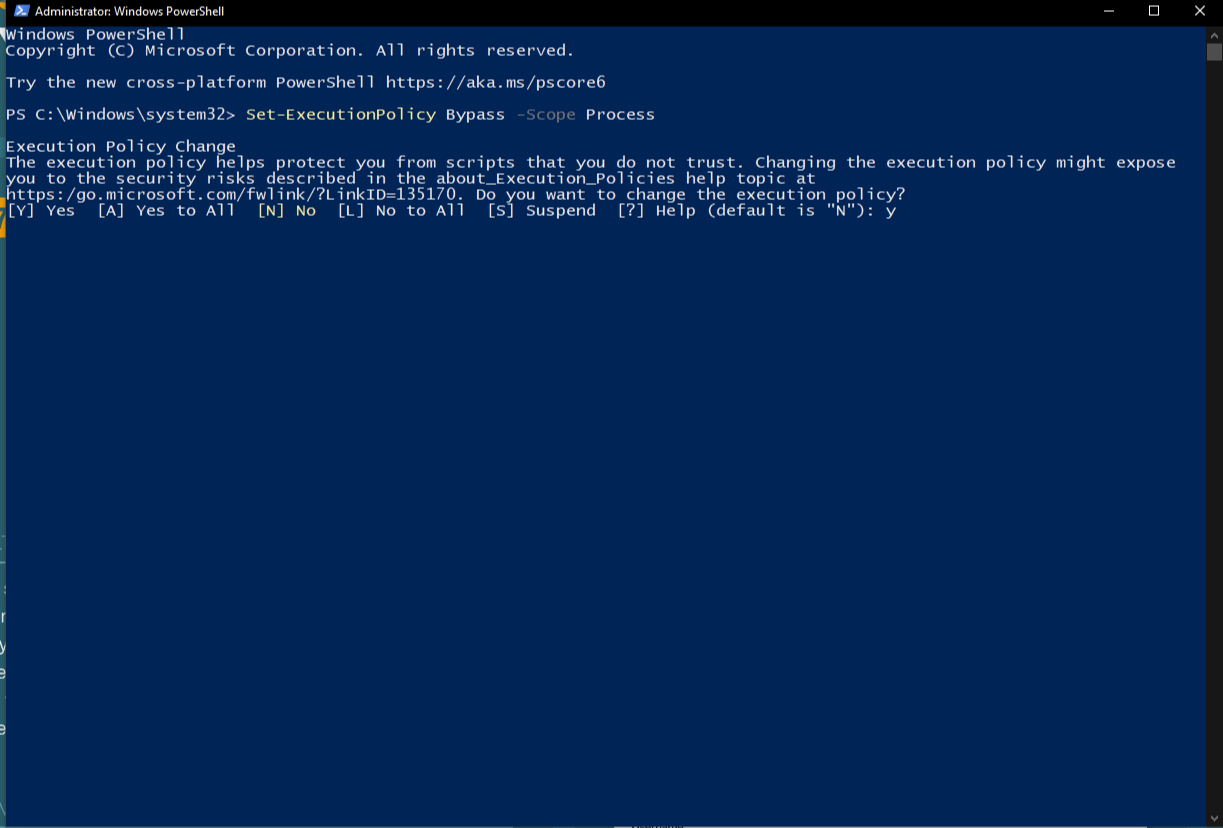
-
Starte das Set_Autostart Skript mit dem Befehl
& 'C:\Program Files\Peakboard\ManagementService\OutputFiles\Set_Autostart.ps1' -
Trage hier nun die Daten des Domänen-Nutzers ein, der für den Autostart genutzt werden soll. Hier musst du den Nutzer aus Schritt 4 nutzen!
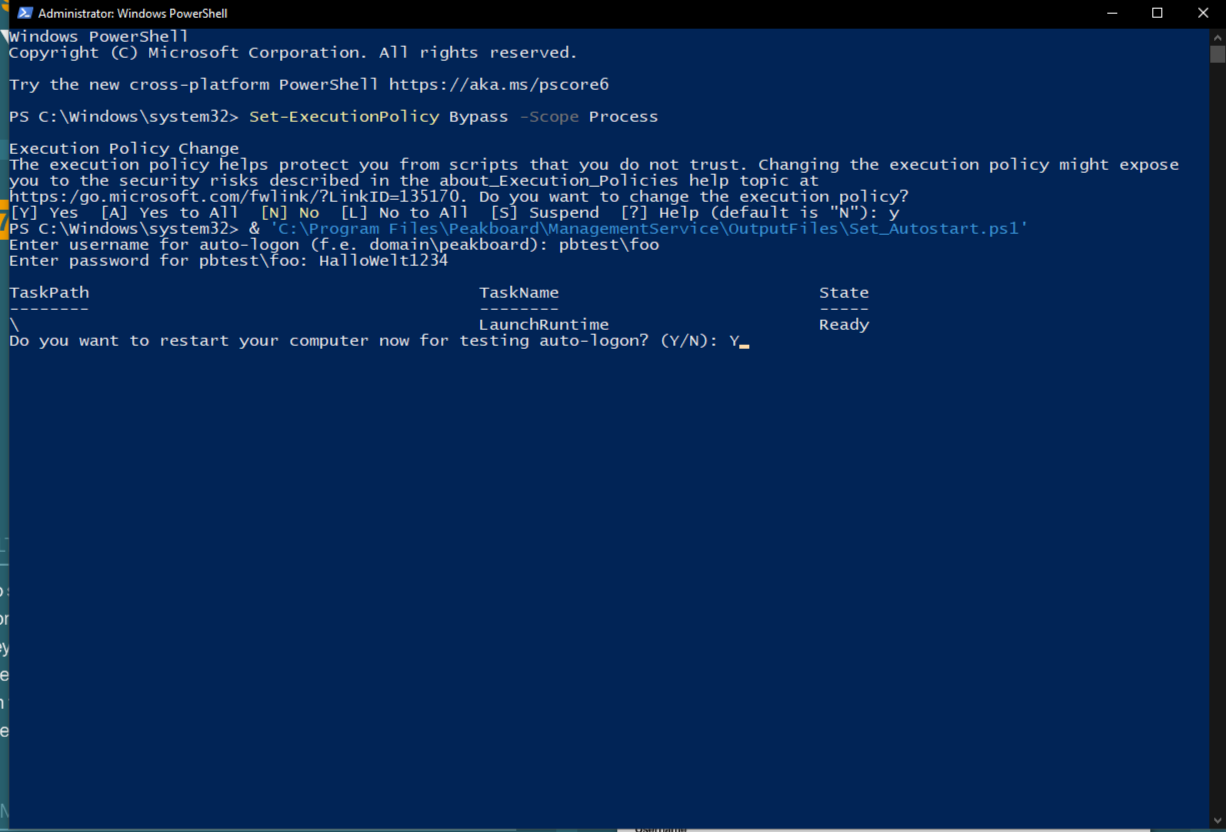
-
Es erfolgt ein Neustart und der automatische Login und Start der Peakboard Runtime. Deine Peakboard Box ist nun mit der Domäne verbunden.
Die Peakboard Box mit dem Peakboard Designer verbinden
Um deine Peakboard Box zu administrieren musst du diese im Peakboard Designer mit den Zugangsdaten des Domänen-Administrators, also dem Nutzer aus Schritt 3 und 6 hinzufügen.