Erste schritte
Die erste Anwendung
Da du den Peakboard Designer nun kennst, ist es Zeit deine erste Anwendung zu erstellen. Füge zunächst per Drag and Drop ein [Text] Control hinzu und definiere in den Attributen verschiedene Einstellungen sowie das Aussehen dieses Controls. Wähle zum Beispiel die gewünschte Schriftart, die Ausrichtung, sowie einen Text, der angezeigt werden soll. Dieser wird später durch einen Datensatz ersetzt. Füge als dein zweites Control ein [Gauge-Diagramm Rund] aus der Gruppe [Diagramm] hinzu und passe auch hier im Bereich [Aussehen] Attribute wie Balkenbreite, Werteausrichtung oder Wert-Schriftart an (1).
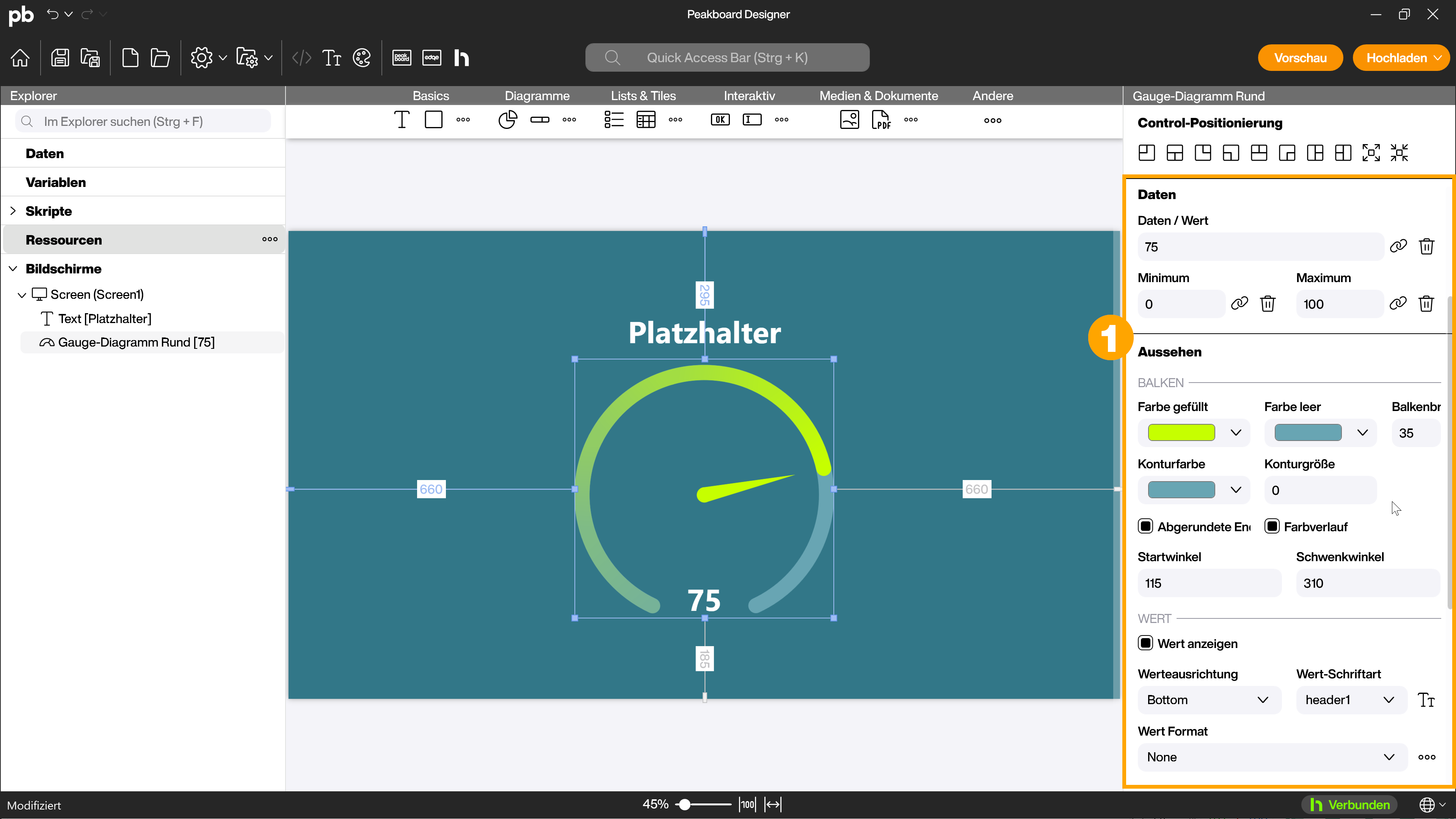
1.1 Ressourcen und Bilder verwenden
Verwende in deiner Anwendung unterschiedliche Dateitypen wie zum Beispiel Bilddateien (JPG oder PNG), PDFs oder binde Excel Dateien an. Ziehe zum Beispiel dein Logo als Bilddatei auf den Explorer oder rufe das Ordnermenü des Ressourcen Ordners auf und füge eine lokale Ressource hinzu. Anschließend kannst du die Datei per Drag and Drop aus dem Explorer auf eine freie Fläche des Arbeitsbereichs ziehen und Größe und Position bestimmen. Für andere Datenformate funktioniert der Vorgang sehr ähnlich.
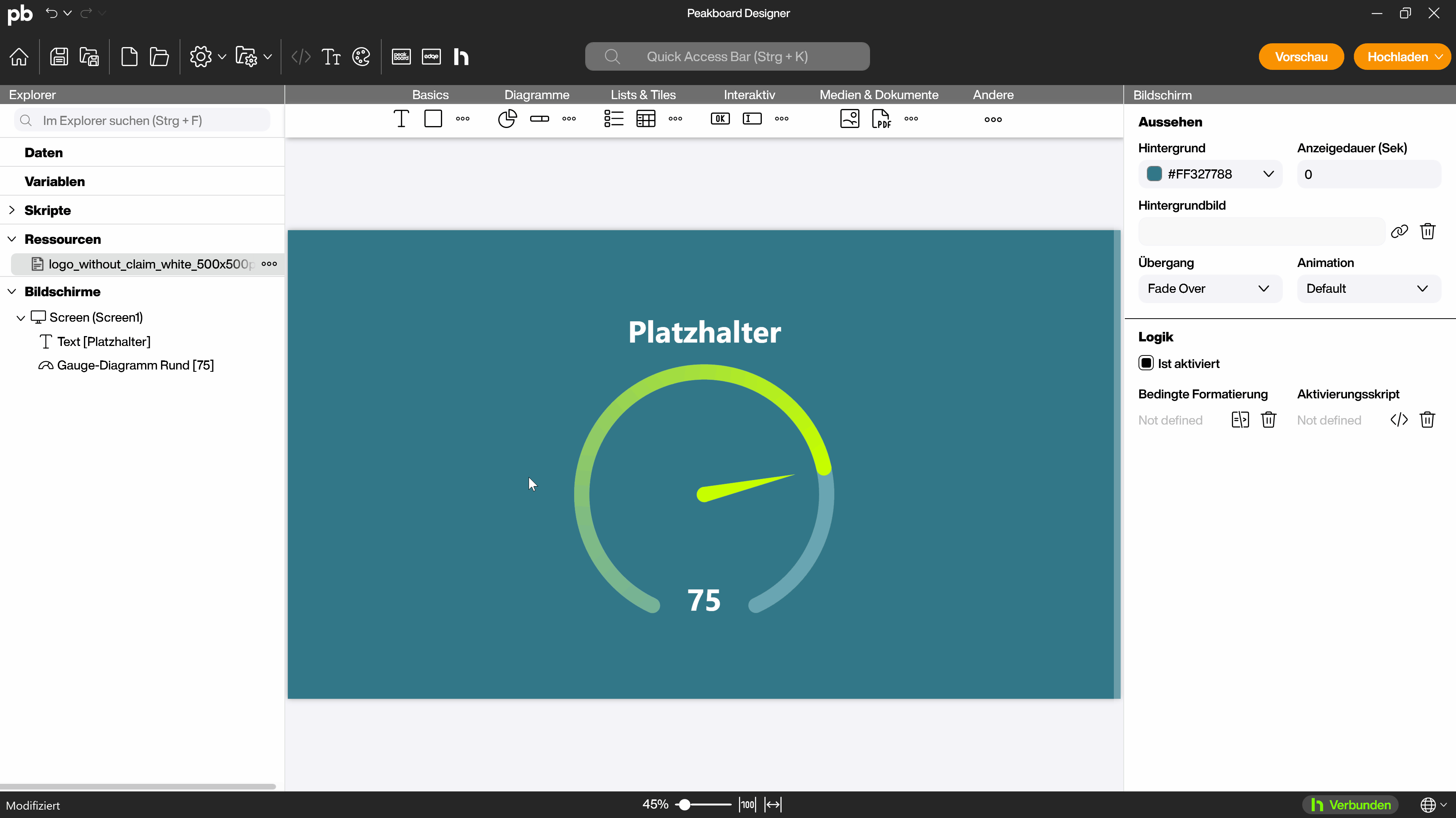
1.2 Datenquelle verbinden
Binde mit Peakboard ganz einfach die unterschiedlichsten Datenquellen an. Von Datenformaten wie CSV, JSON und XML, Datenbanken und SAP über Social Media bis hin zu Maschinen-, Förderanlagen- und Sensoren-Informationen wie Siemens S7 und OPC UA. Einen Überblick über die verschiedenen Datenquellen findest du hier.
In diesem Beispiel verwenden wir eine Microsoft Excel Datei und laden sie direkt in das Projekt. Die Excel Datei enthält vier Produkte mit fünf Eigenschaften: Titel, Produktnummer, Lagermenge, Mindestbestand und Lagerkapazität.
Lade dir unsere Beispieldatei herunter und füge sie, genau wie das Bild zuvor, per Drag and Drop hinzu. Nun liegt die Datei als Ressource im Explorer (1). Wenn du später Excel Dateien von anderen Speicherorten einbinden willst, erfährst du hier, wie das geht.
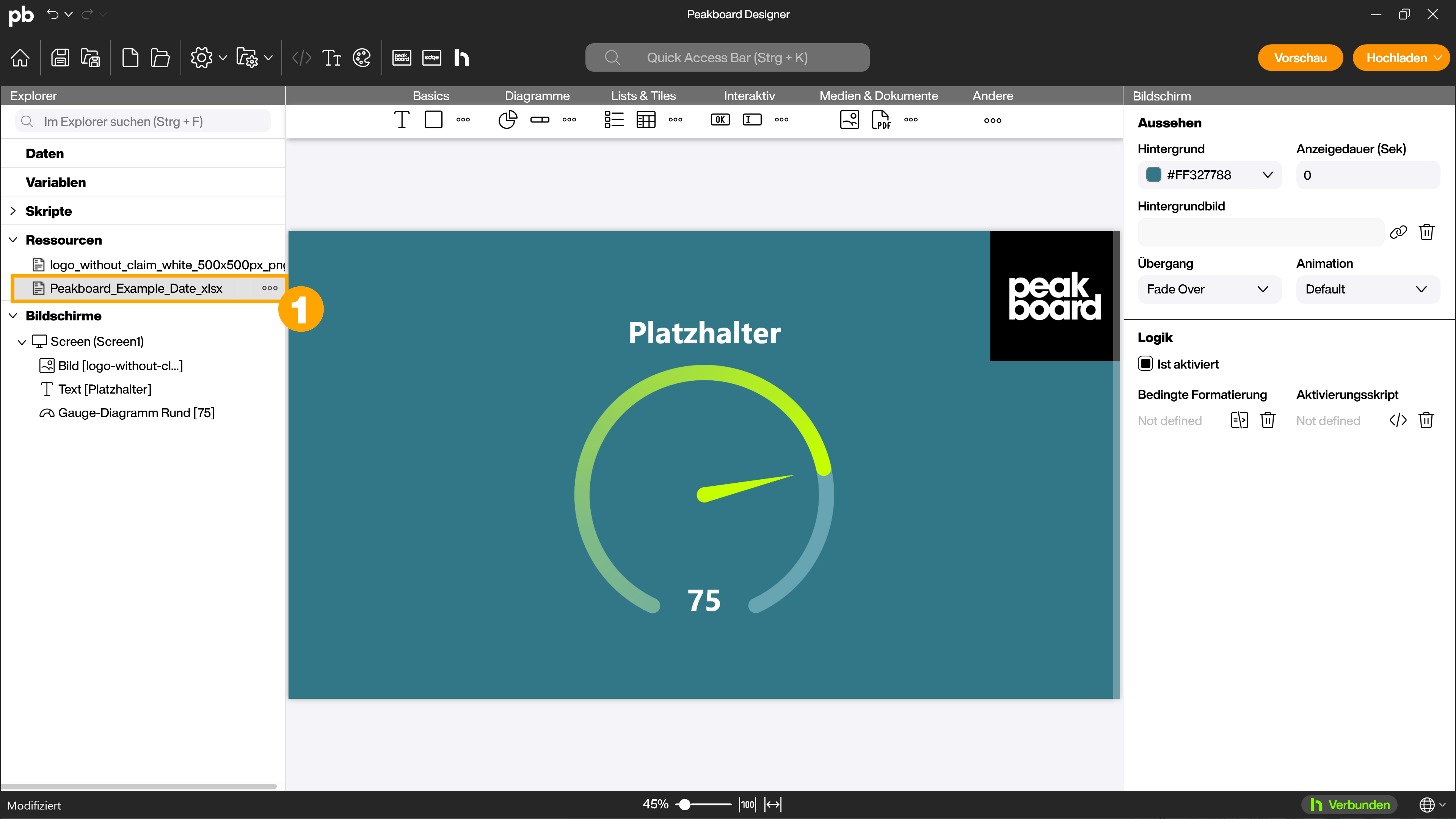
Füge die Ressource nun als Datenquelle hinzu. Klicke dazu links den Ordner [Daten] mit Rechtsklick an oder klicke auf […] und wähle im Menü [Datenquelle hinzufügen] und [Excel] (1) aus.
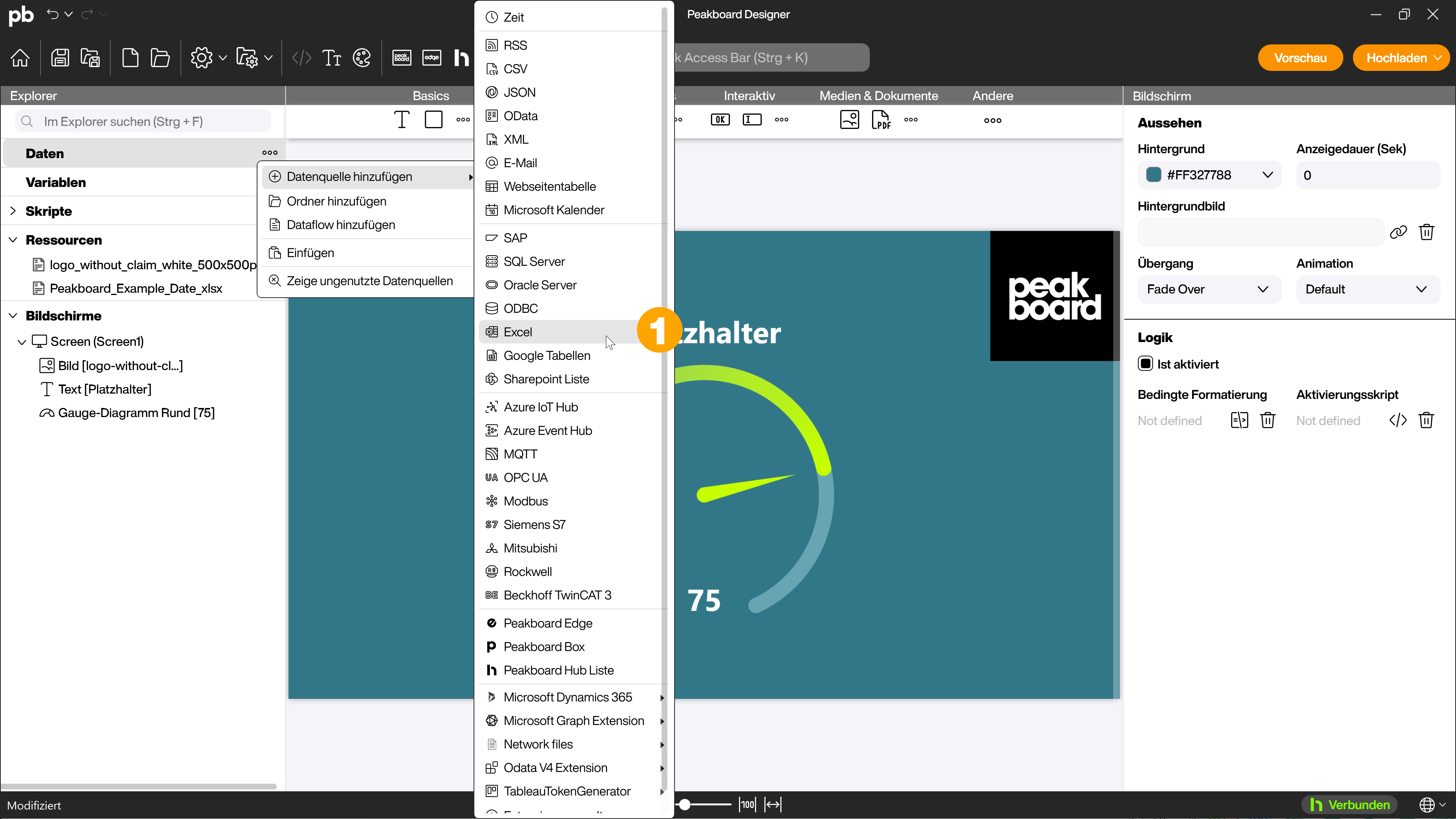
Vergib nun einen Namen für die Datenquelle zum Beispiel [Excel_File] (1) und wähle im Bereich [Connection] durch einen Klick auf die drei Punkte hinter dem Eingabefeld [Datei] die hochgeladene Excel Datei aus (2). Definiere nun unter [Details angeben] (3), welches Arbeitsblatt verwendet werden soll und ob wie hier Überschriften in der ersten Zeile vorhanden sind. Mit [Daten laden] (4) kannst du die Daten auf Plausibilität prüfen bevor du mit [OK] (5) bestätigst.
Voilà, du hast soeben deine erste Datenquelle angebunden.
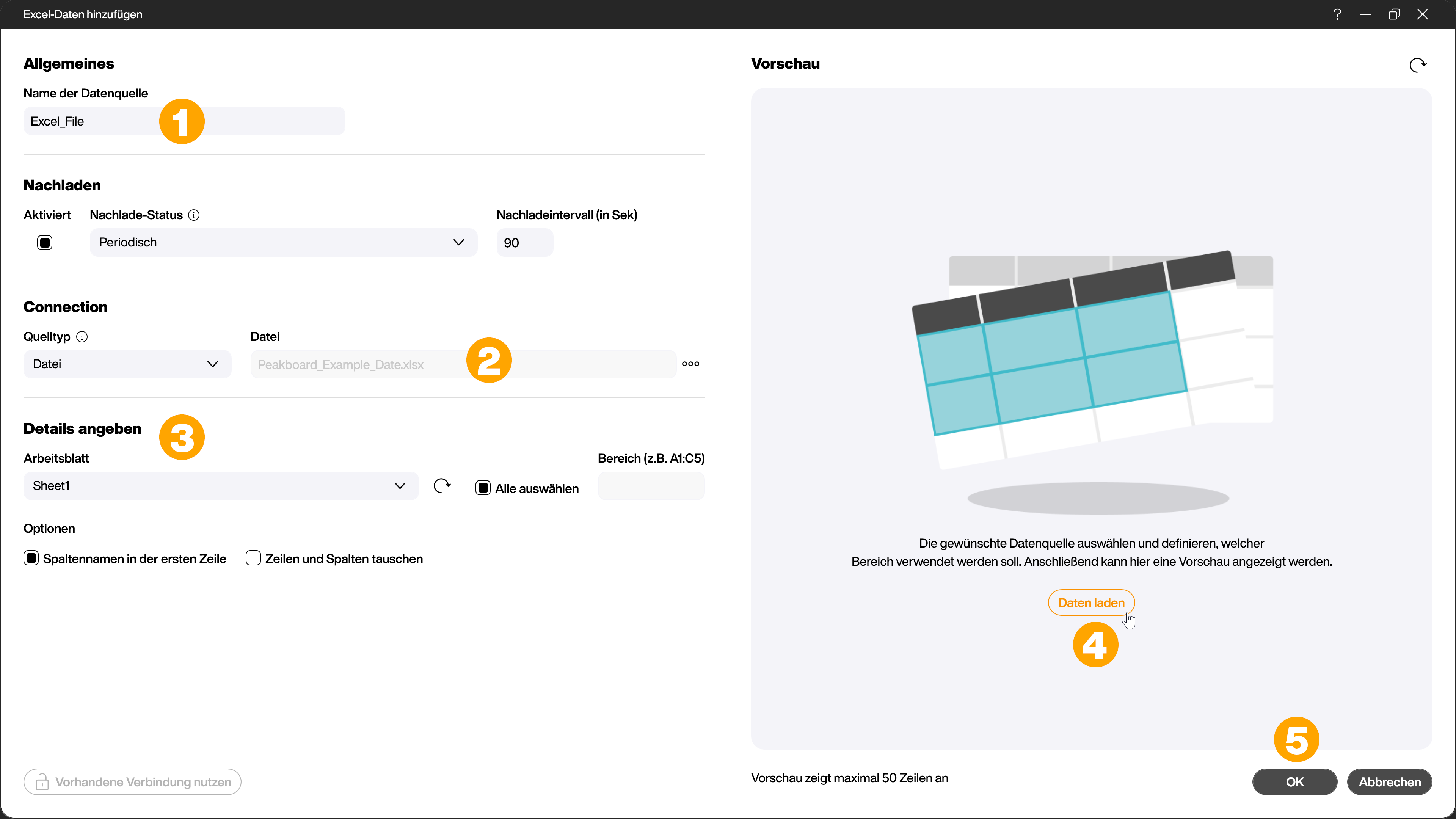
1.3 Dataflow auf Datenquelle anwenden
Für die nächsten Schritte stellst du den Datentyp der letzten drei Spalten der Tabelle von [String] auf [Number] um. Lege dafür mit einem Rechtsklick auf die Datenquelle und [Daten mit einem Dataflow verarbeiten] (1) einen Dataflow an.
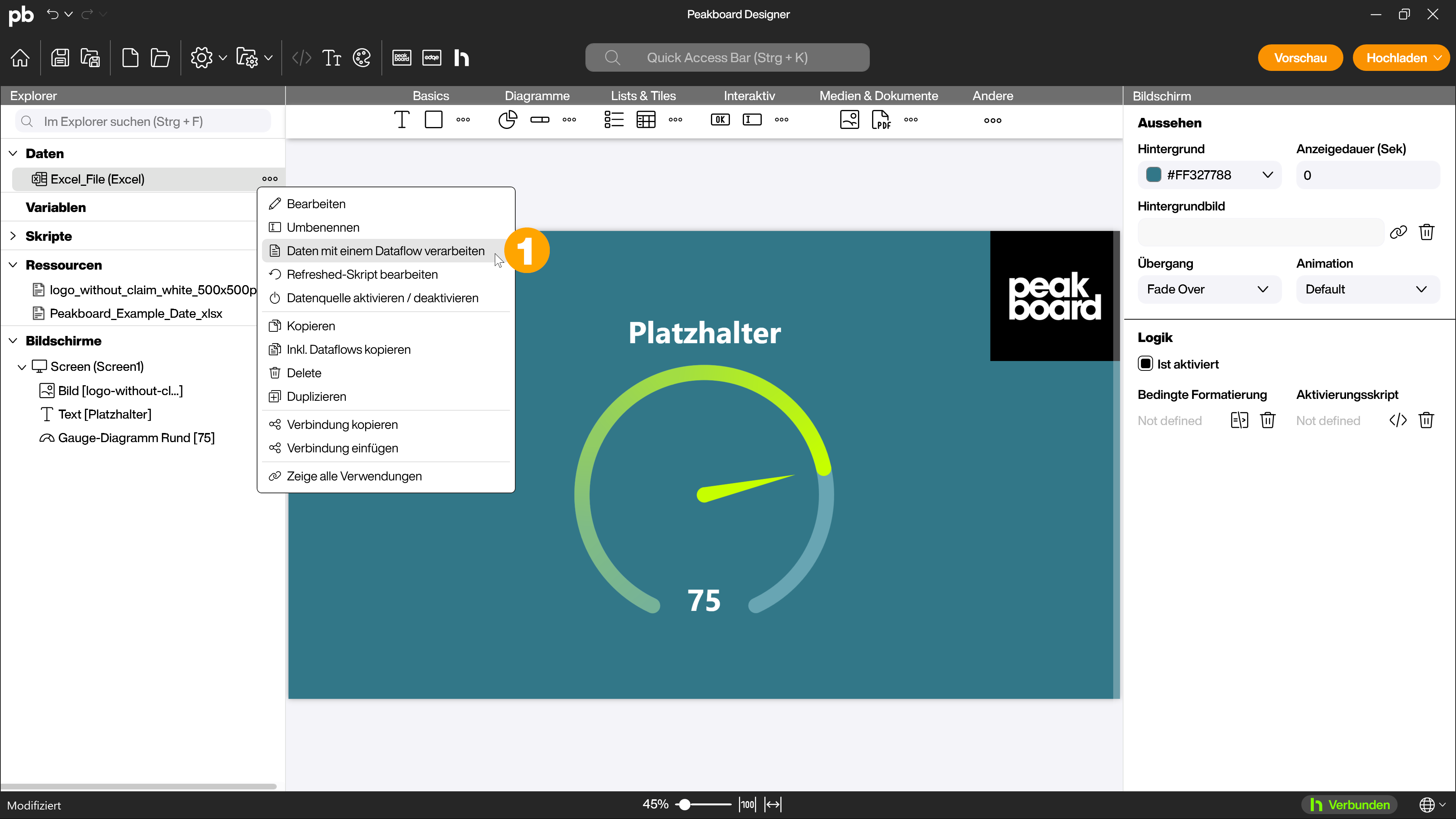
Gib der Datenquelle zuerst einen Namen, zum Beispiel [Excel_File_DF] (1). Mit einem Rechtsklick auf den Spaltennamen und einem Klick auf [Spalten-Datentyp ändern] (2) fügst du einen Schritt zur Änderung der Spalten-Datentypen hinzu und der Dialog wird geöffnet.
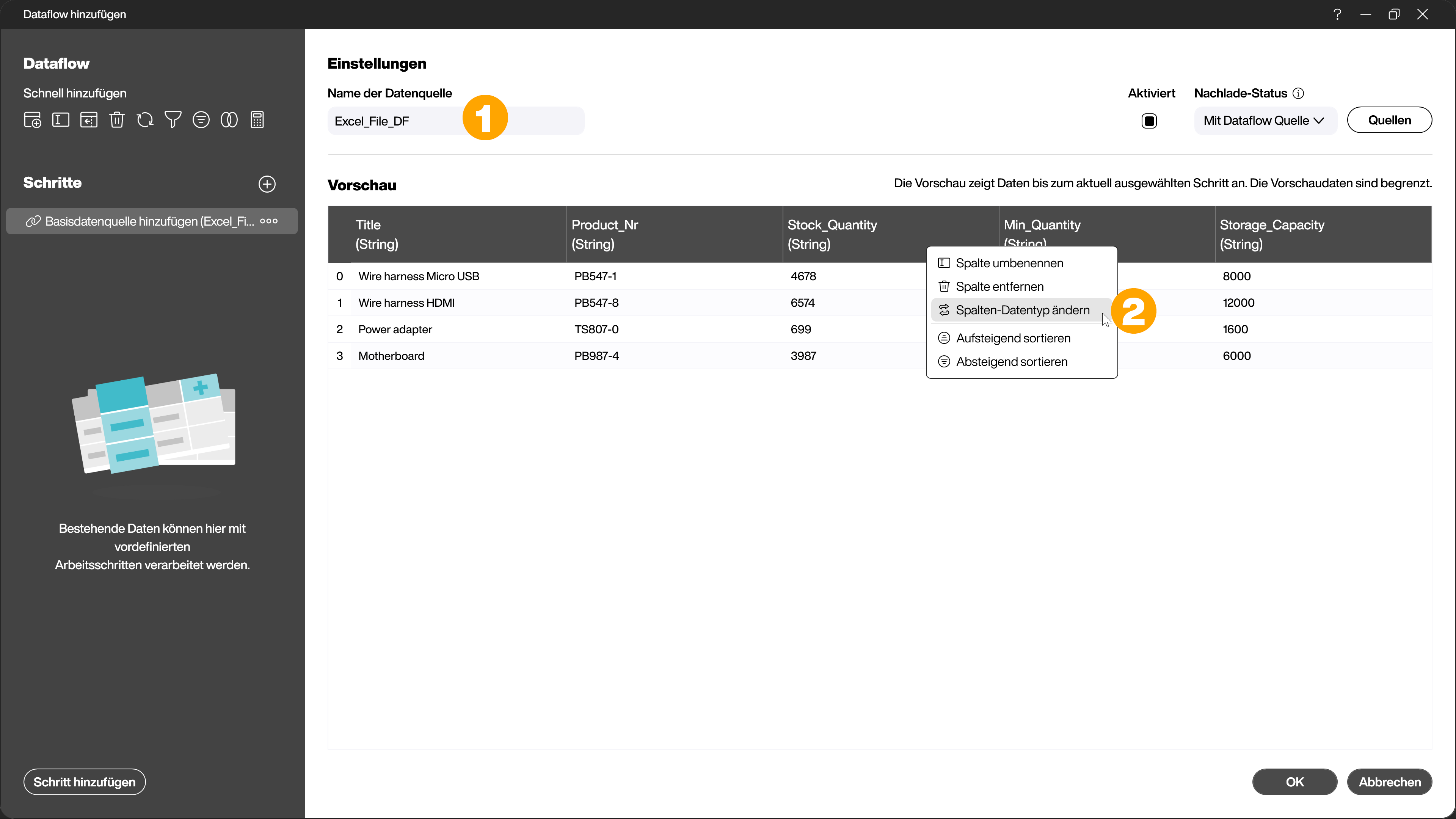
Wähle jeweils den gewünschten Datentyp aus (1) und bestätige mit [OK] (2).
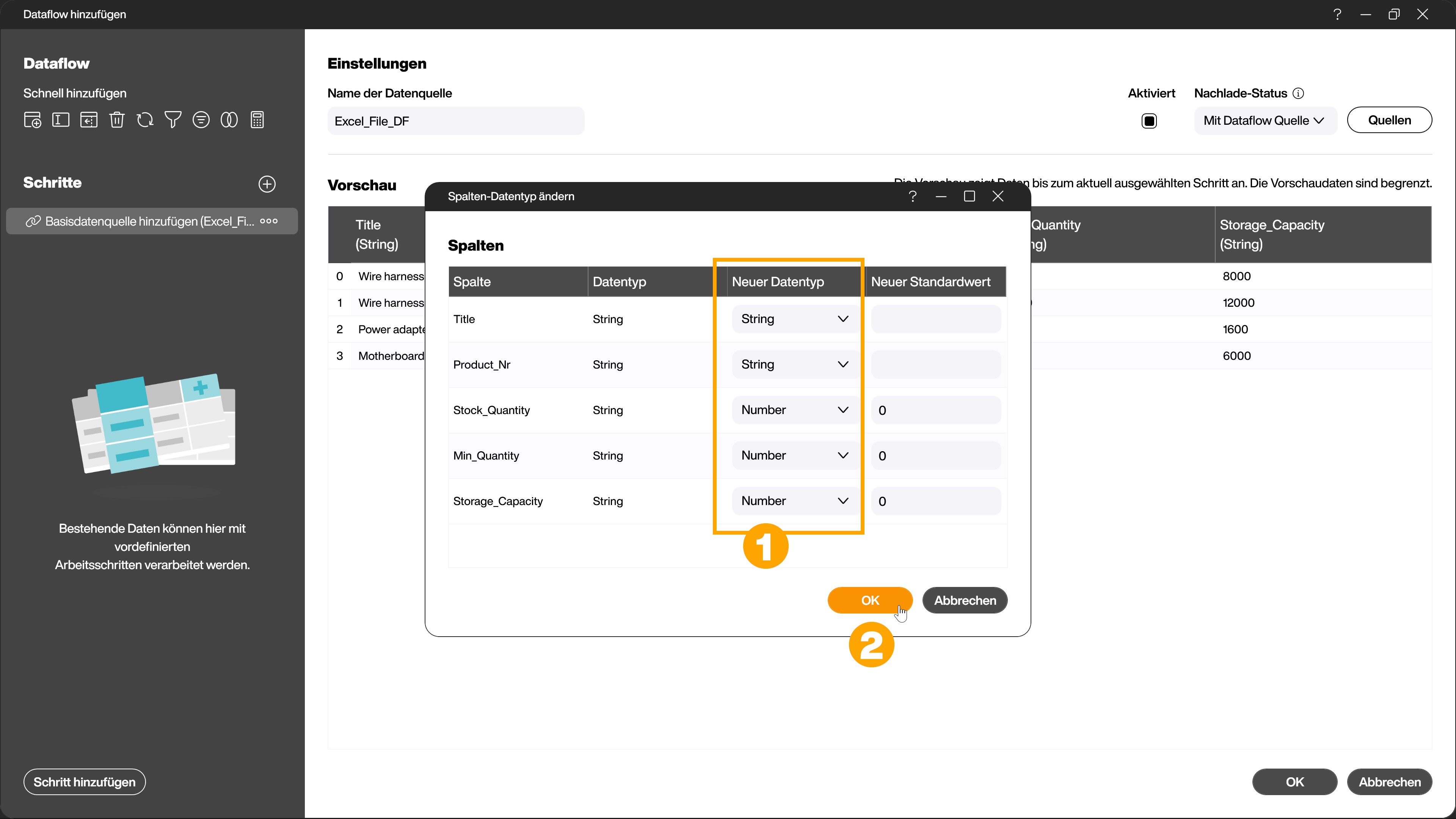
1.4 Daten und Control verbinden
Im letzten Schritt wird die Datenquelle mit einem Control verbunden. Wähle ein Control im Explorer oder durch Anklicken auf der Arbeitsfläche aus, in diesem Fall das Textfeld. Auf der rechten Seite bei den Attributen findest du das Attribut [Text]. Klicke auf das Klammern-Symbol (1). Wähle nun die Datenquelle sowie die gewünschte Spalte (Title) und Zeile (2) aus, in diesem Fall die Zeile 0 und die Spalte [Title] für die Überschrift. Beachte, dass in der Informationstechnik bei 0 angefangen wird zu zählen, daher ist Zeile 0 die erste Zeile. Die Zeile mit den Überschriften wird nicht beachtet. Jetzt wird der Inhalt dieser Zelle deiner Datenquelle innerhalb der Textbox angezeigt.
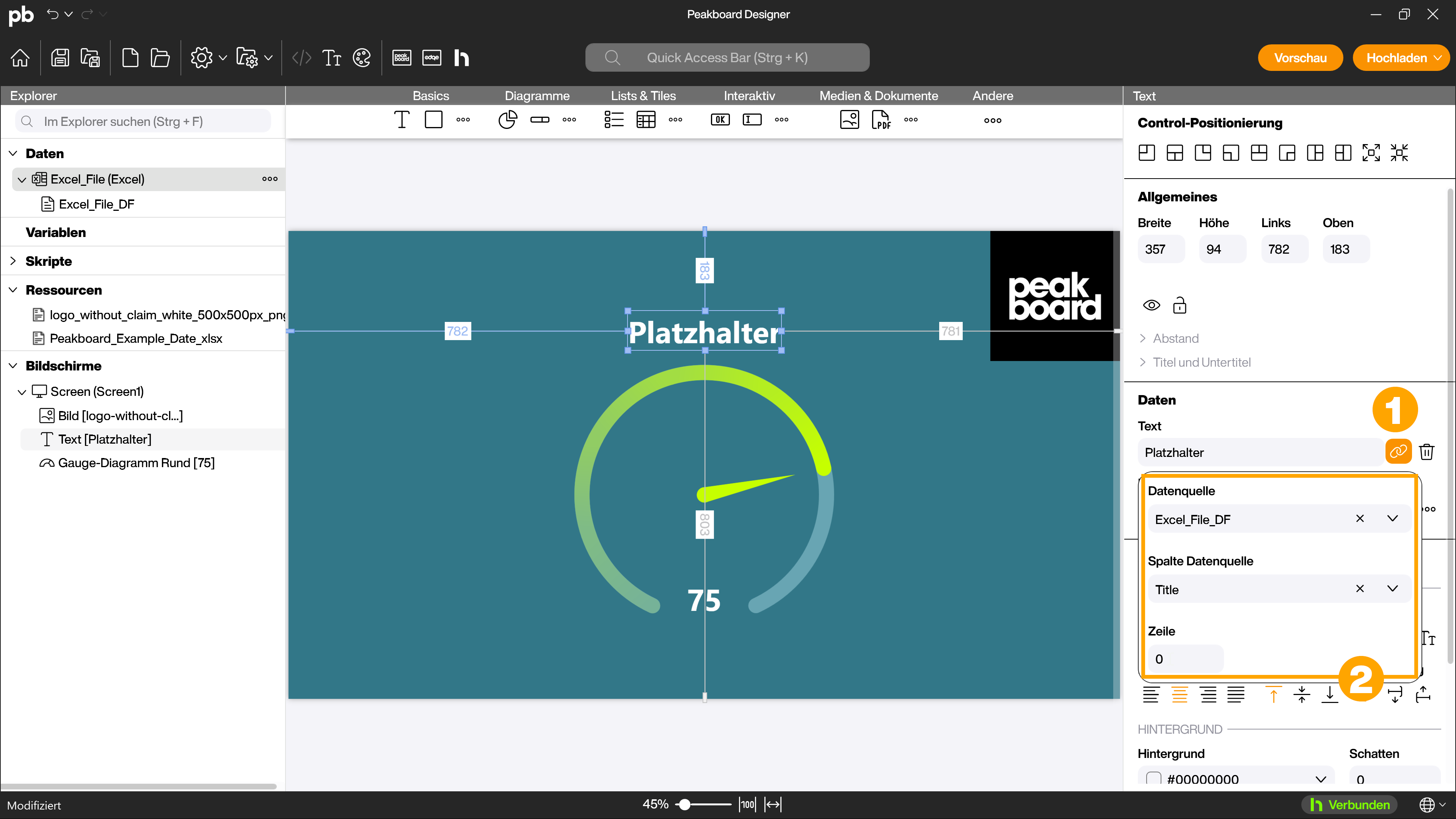
Nun verbindest du noch die Datenquelle mit dem Gauge-Diagramm. Klicke dazu bei den Werten in den Attributen auf das Klammern-Symbol (1) und wähle jeweils den Dataflowe der Excel Datenquelle aus. Definiere für das Feld [Daten / Wert] die Spalte [Stock_Quantity], für das Feld [Minimum] die Spalte [Min_Quantity] und für [Maximum] die Spalte [Storage_Capacity].
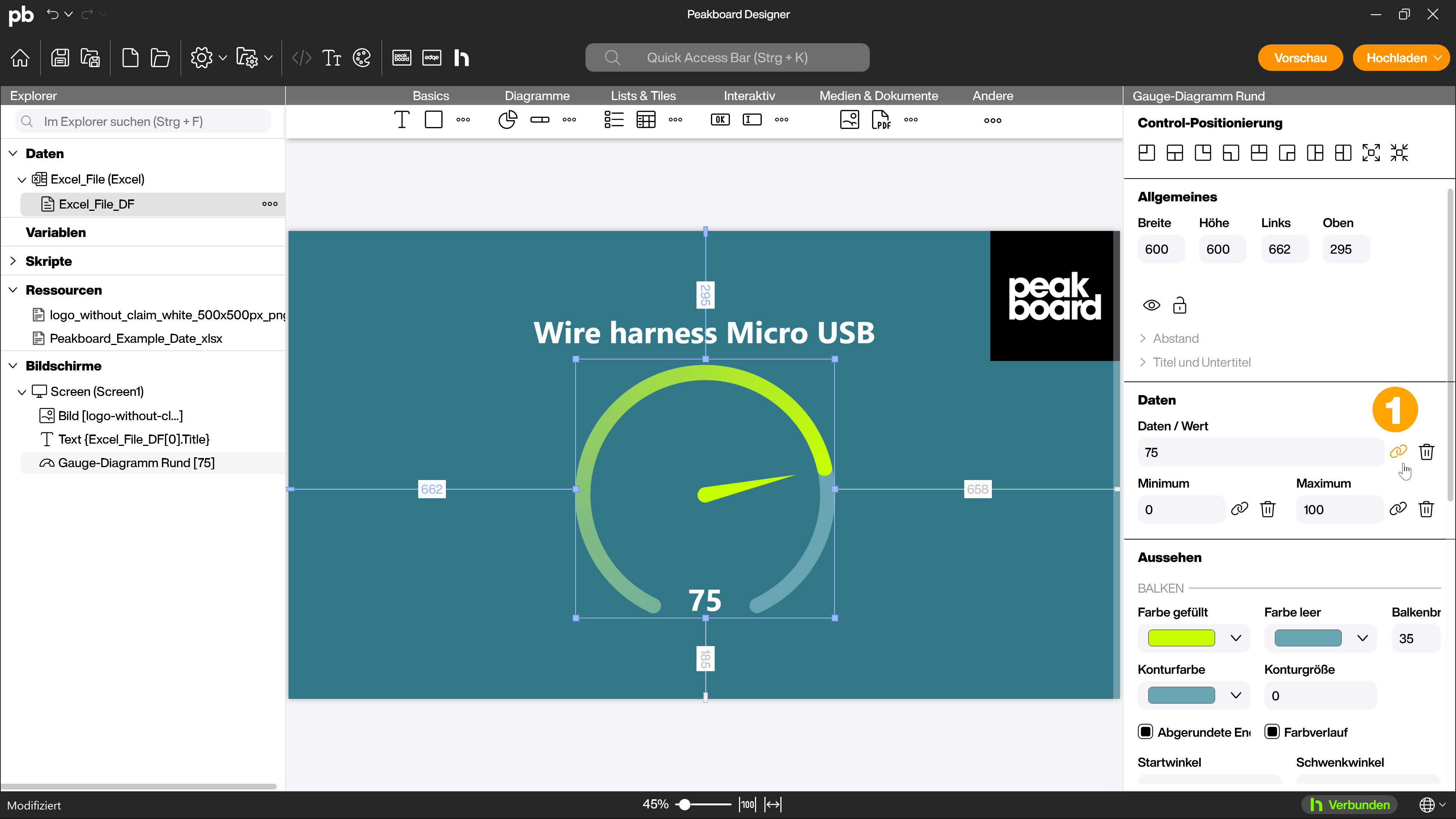
1.5 Preview
Geschafft! Deine erste Anwendung mit Peakboard ist fertig. Klicke in der Menüleiste auf [Vorschau] (1) um sie dir anzusehen.
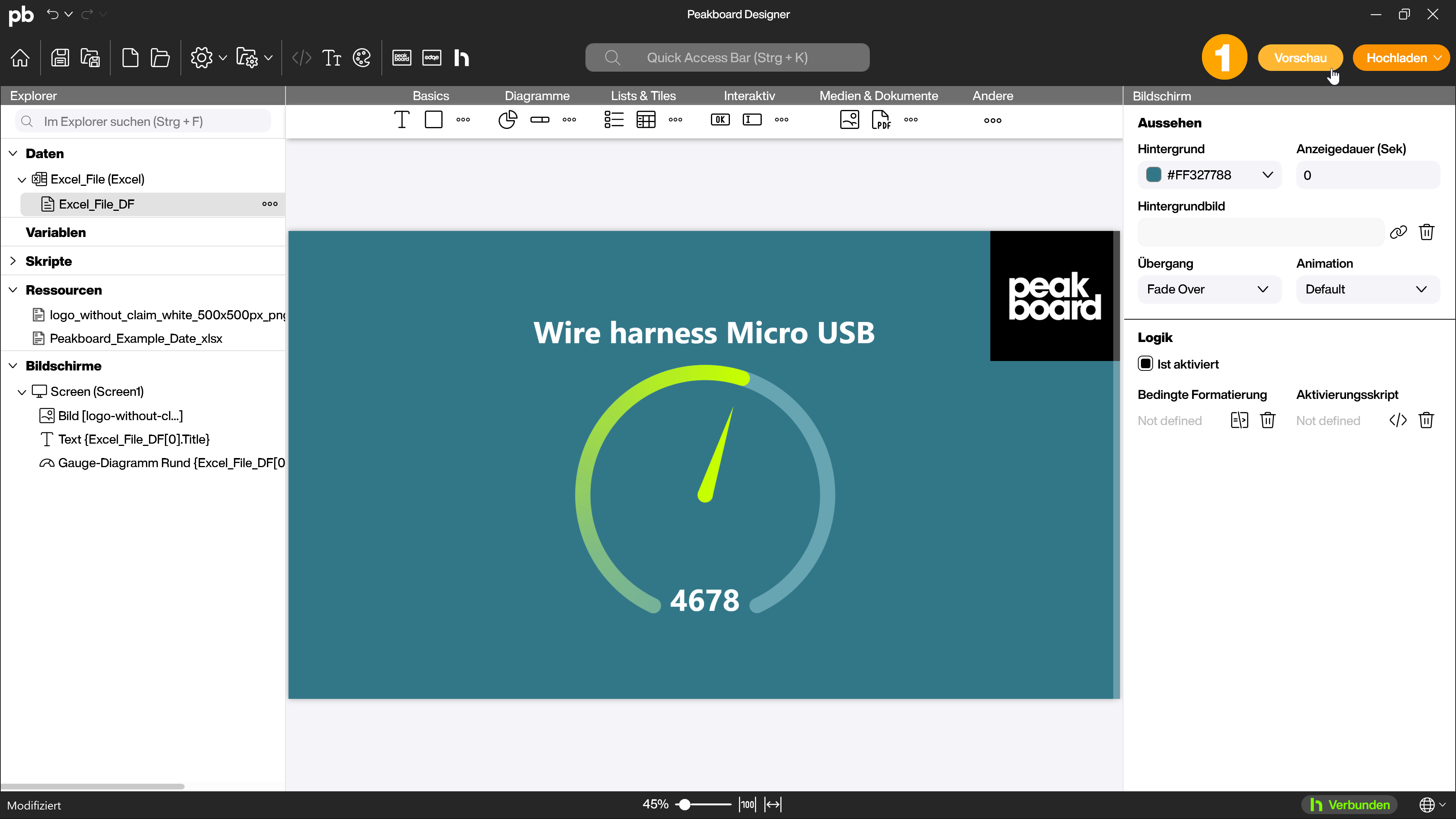
Es öffnet sich ein neuer Dialog, der dir das Ergebnis zeigt. Diese Anwendung kann nun auf deine Peakboard Box übertragen werden.
1.6 Projektfarben
Sollte dir die fertige Anwendung farblich nicht gefallen oder geänderte Arbeitsbedingungen erfordern beispielsweise eine andere Farbgebung, dann kannst du die Farben ganz einfach und zentral in der Projektfarben-Verwaltung anpassen. Klicke dazu auf den Button Projektfarben in der Menüleiste und suche dir dann ein neues passendes Theme aus. Alternativ kannst du dort auch nur einzelne Aspekte deiner Anwendung zentral abändern.
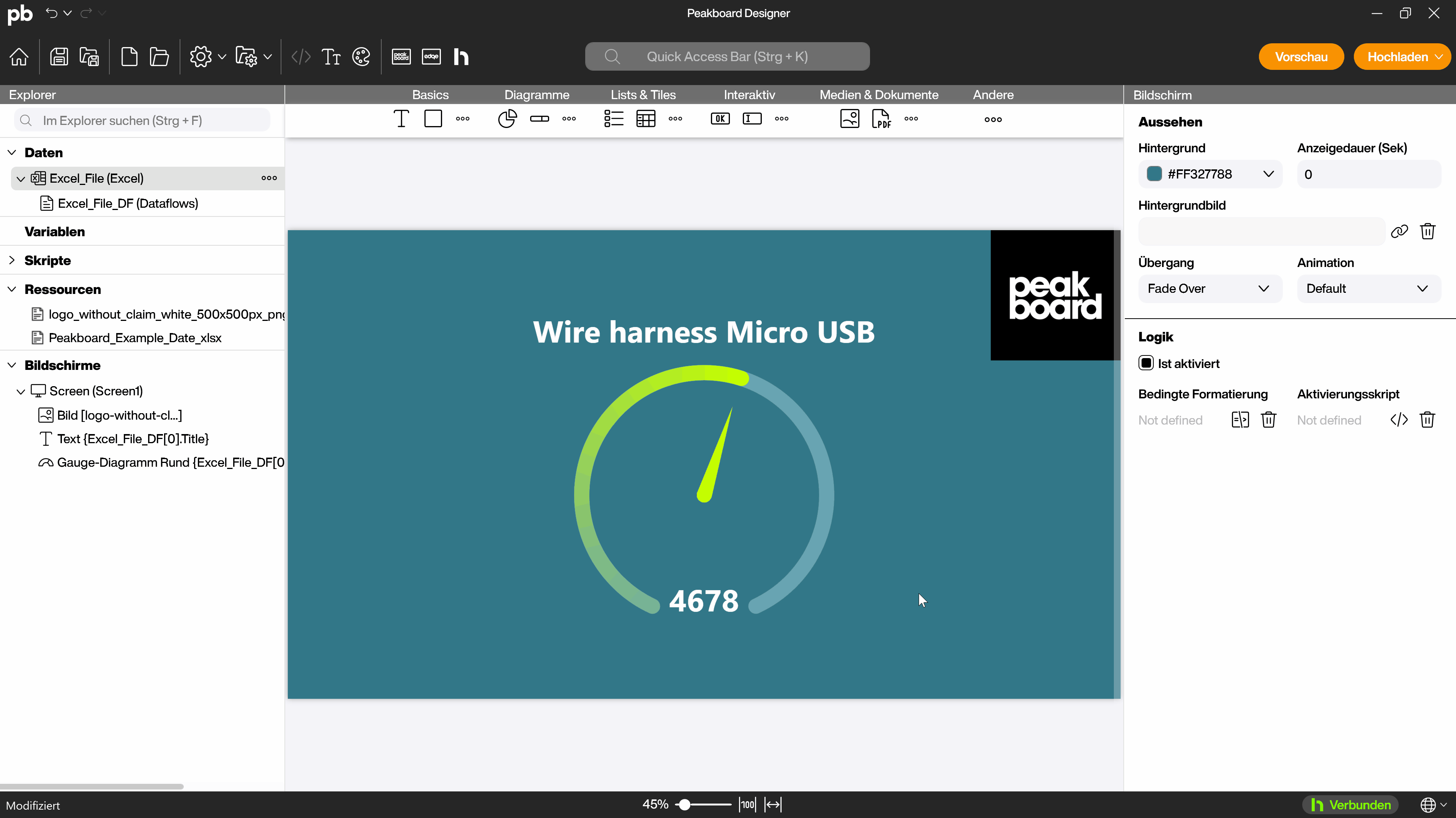
2. Nächster Schritt
Wenn du bereits eine Peakboard Box besitzt, hilft dir der Artikel Die Peakboard Box bei deinen nächsten Schritten.
Solltest du Probleme mit dem Peakboard Designer haben, zögere nicht mit uns in Kontakt zu treten. Wir wünschen dir viel Spaß und Erfolg mit Peakboard!