Apexboard
Apexboard - Einstellungen und Schichtauswahl
Du hast die Einrichtung des Peakboard Hub erfolgreich abgeschlossen und deine Peakboard Box mit dem Apexboard verbunden.
In diesem Artikel findest du:
- Einstellungen des Apexboard
- WLAN einrichten
- Peakboard Hub verbinden
- Einstellungen ausblenden
- Schichtauswahl
Einstellungen des Apexboard
Beim ersten Start deines Apexboard öffnet sich automatisch der Bildschirm mit den Einstellungen für dein Apexboard. Hier verbindest du es mit dem WLAN (1) und deinem zuvor eingerichteten Peakboard Hub (2).
Hinweis:
Ohne die vorangegangene Konfiguration des Peakboard Hub, kann das Apexboard unter Umständen nur eingeschränkt funktionieren.
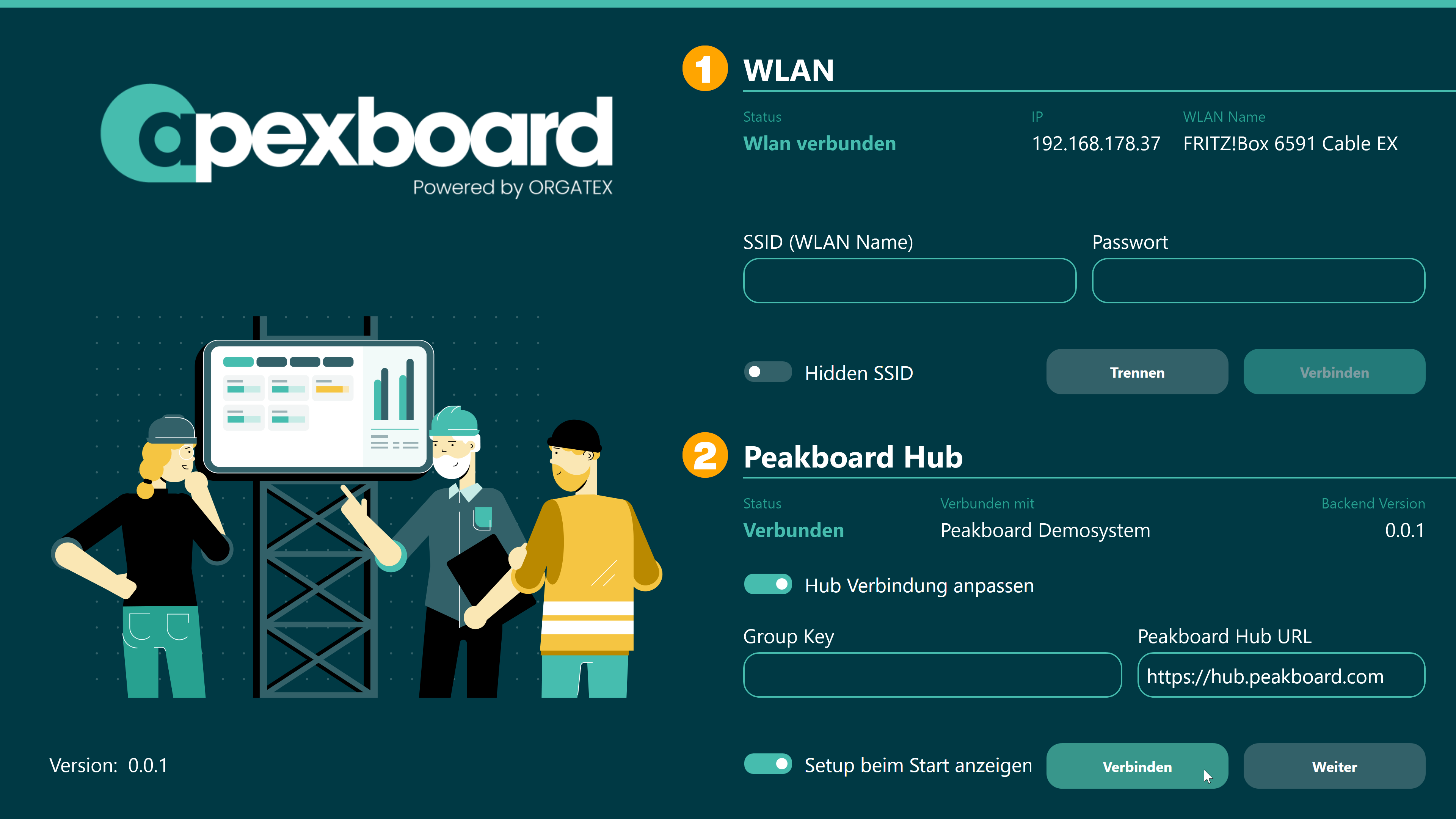
WLAN einrichten
Damit dein Apexboard mobil sein kann musst du es mit dem WLAN verbinden.
Trage hierzu die Zugangsdaten für dein WLAN-Netzwerk in der Maske ein. Deine SSID (1) und das zugehörige Passwort (2). Bei der SSID handelt es sich um den Namen deines WLAN-Netzwerks. Sollte dir diese nicht bekannt sein, kontaktiere deine IT-Abteilung. Wenn du eine versteckte SSID verwendest, aktiviere den Schieberegler [Hidden SSID] (3).
Klicke zuletzt auf [Verbinden] (4) um die Verbindung zum WLAN herzustellen. Ob die Verbindung erfolgreich war erkennst du daran, dass eine IP (5), die verwendete SSID (6) und der Status (7) angezeigt werden.
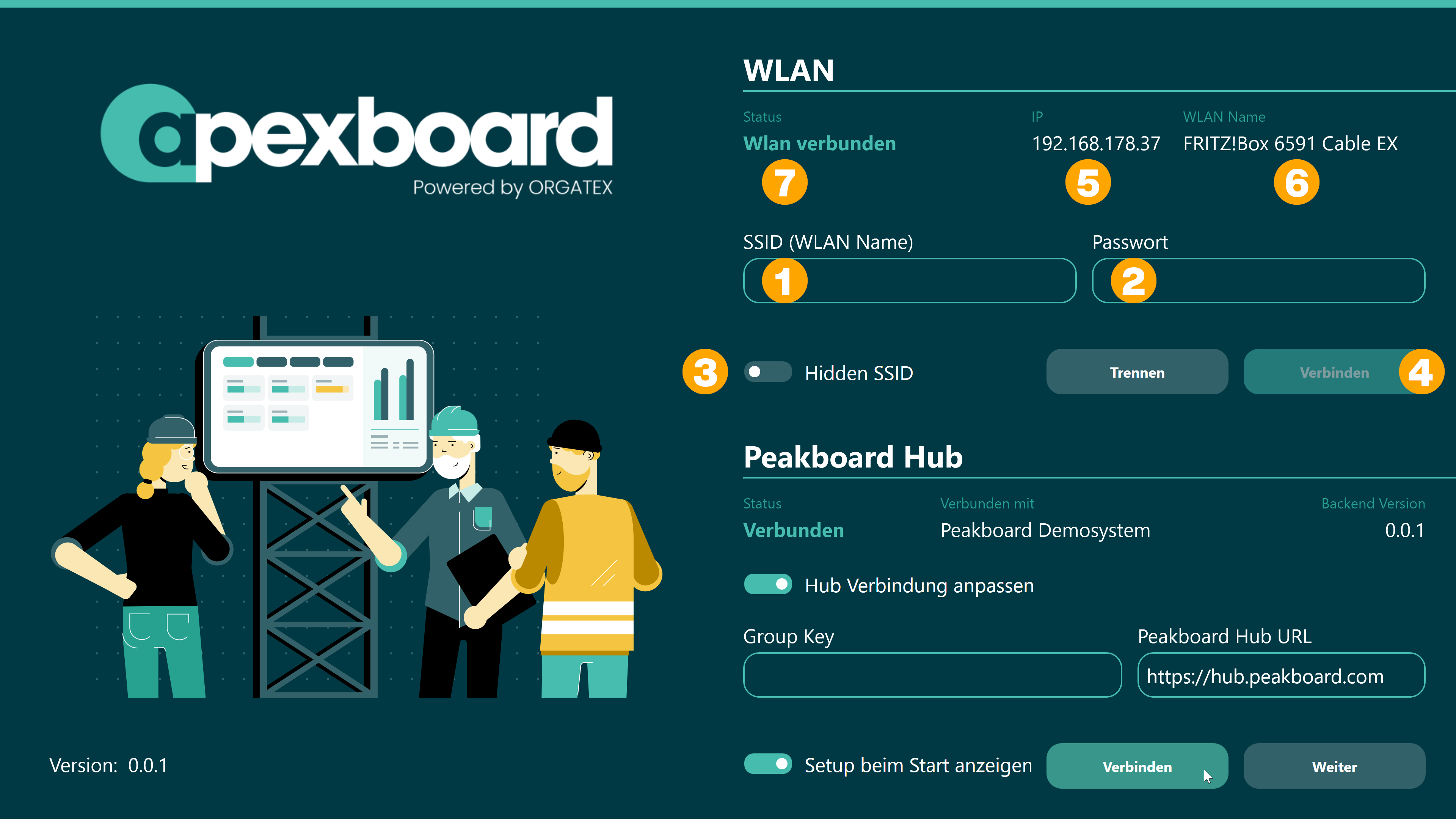
Peakboard Hub verbinden
Damit das Apexboard dir deine angelegten Abteilungen, Schichten und Kennzahlen anzeigen und deine Daten speichern und verarbeiten kann, musst du es mit deinem zuvor eingerichteten Peakboard Hub verbinden.
Mit dem Schieberegler (1) kannst du die Bearbeitung der Verbindungsdaten ermöglichen. Jetzt kannst du deine Verbindungsdaten für einen Peakboard Hub online oder den Peakboard Hub On Premise eingeben.
Hinweis:
Apexboard wird standardmäßig mit dem Peakboard Hub online ausgeliefert.
Gib dann deine Verbindungsdaten ein. Im Falle des Peakboard Hub online genügt der Gruppenschlüssel [Group Key] (2).
Beim Peakboard Hub On Premise musst du zusätzlich die [URL / IP Adresse] (3) angeben unter der dein Peakboard Hub erreichbar ist. Ob die Verbindung erfolgreich war erkennst du daran, dass der Status [Verbunden] (4) angezeigt wird.
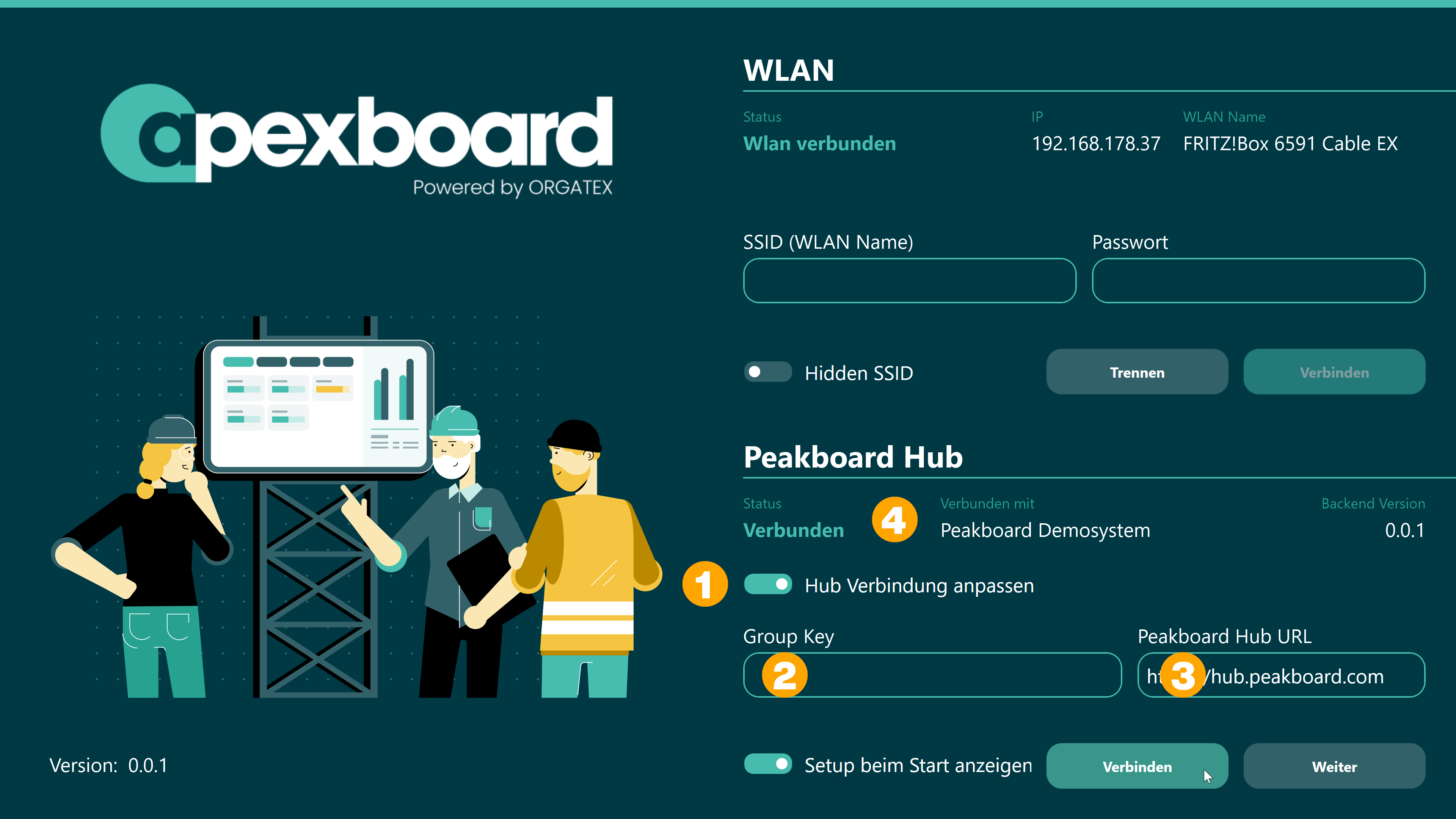
Einstellungen ausblenden
Wenn du alle Einstellungen vorgenommen hast kannst du mit dem Schieberegler [Setup beim Start anzeigen] (1) festlegen, dass die Einstellungen zukünftig beim Start nicht mehr angezeigt werden und du direkt zur Schichtauswahl gelangst.
Über das Apexboard Menü kannst du jederzeit weiterhin auf die Einstellungen zugreifen, wenn du etwas ändern möchtest. Mit einem Klick auf [Weiter] (2) gelangst du auf den Bildschirm der Schichtauswahl.
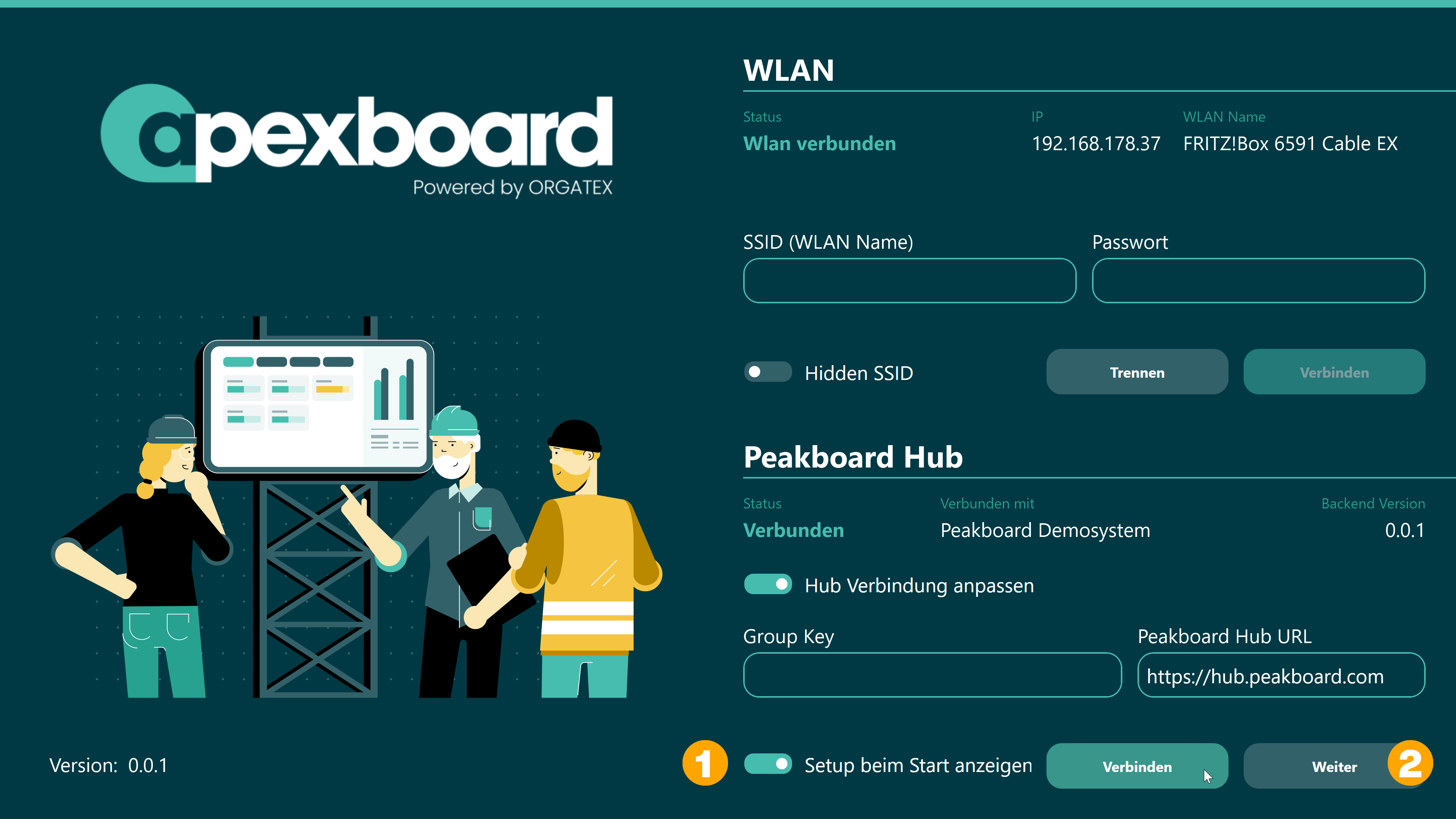
Schichtauswahl - zukünftiger Startbilschirm
Im Bildschirm der Schichtauswahl kannst du aus den Abteilungen (1) und den Schichten (2) auswählen, die du zuvor im Peakboard Hub angelegt hast. Die korrekte Auswahl ist wichtig, damit erfasste Daten korrekt zugeordnet werden.
Wenn du deine Abteilung und Schicht ausgewählt hast kannst du das [Apexboard starten] (3). Möchtest du vorher nochmal etwas an den Einstellungen verändern gelangst du mit einem Klick auf [Einstellungen] (4) zurück in den Bildschirm mit den WLAN und Peakboard Hub Einstellungen.
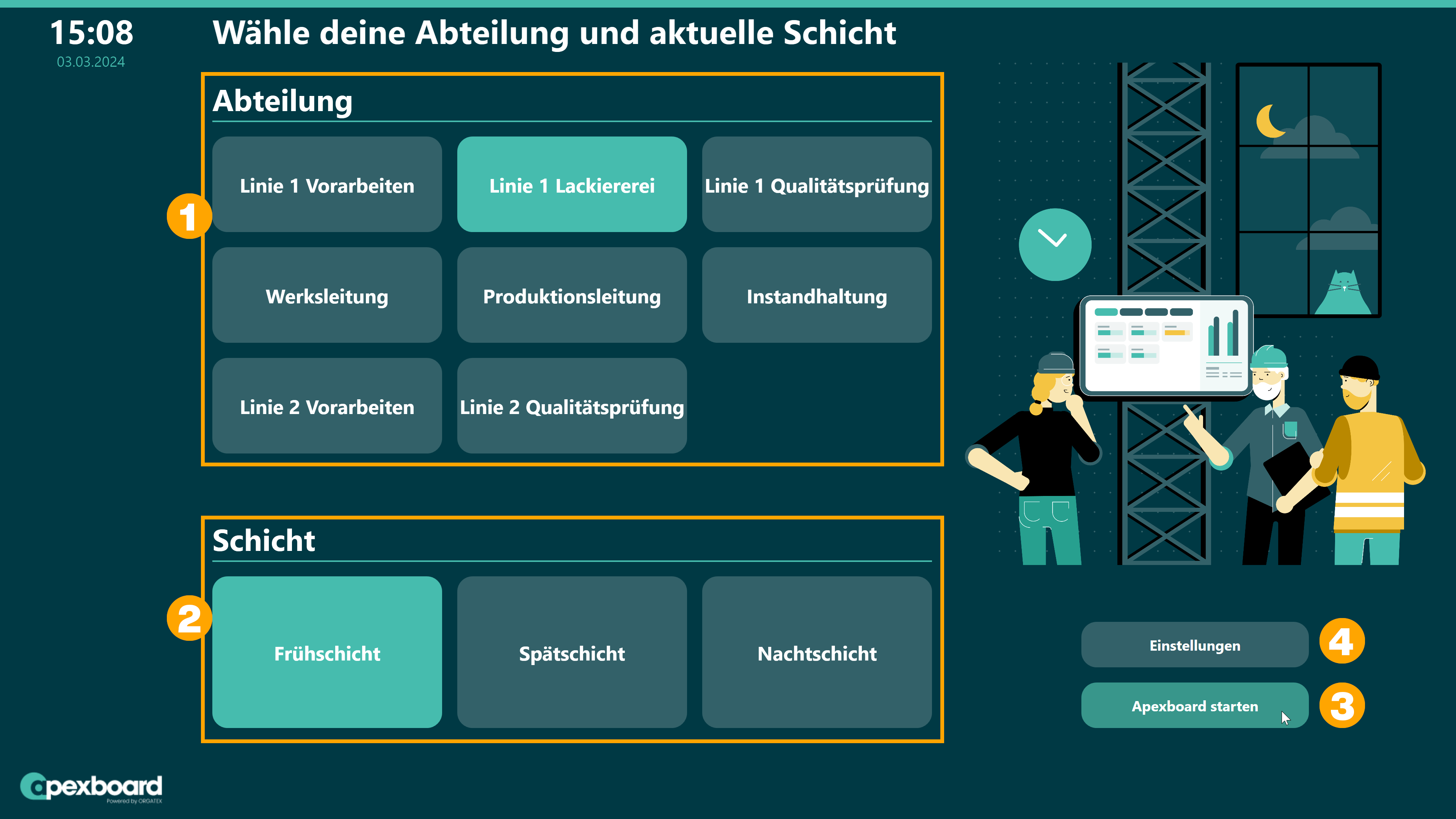
Jetzt kannst du mit dem Erfassen deiner Daten starten.