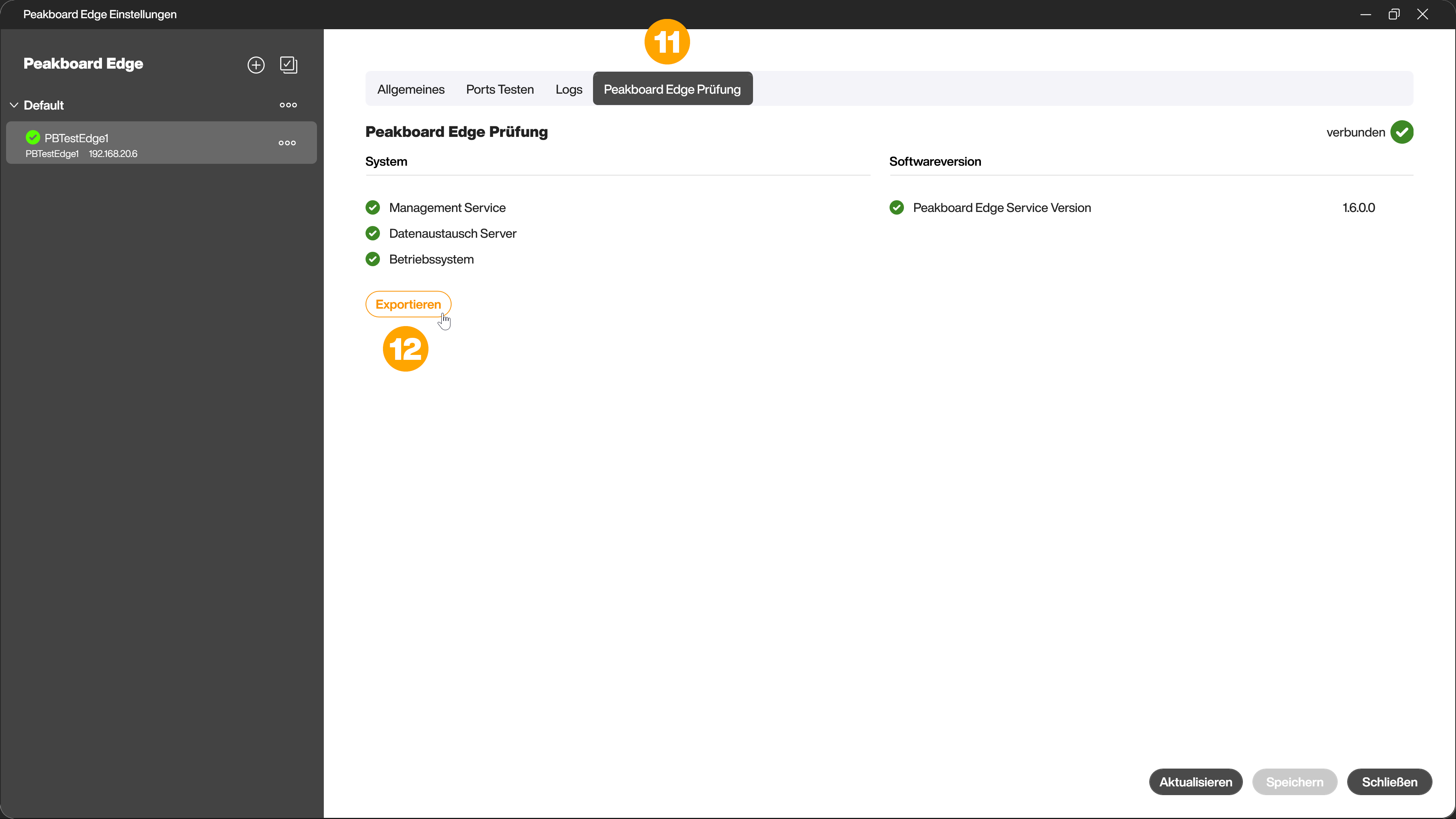Peakboard edge
Peakboard Edge Verwalten
Um eine neue Peakboard Edge hinzuzufügen oder deine bestehenden Peakboard Edge zu verwalten, klickst du auf das Peakboard Edgde-Symbol (1) in der Menüleiste, um die Peakboard Edge Einstellungen zu öffnen.
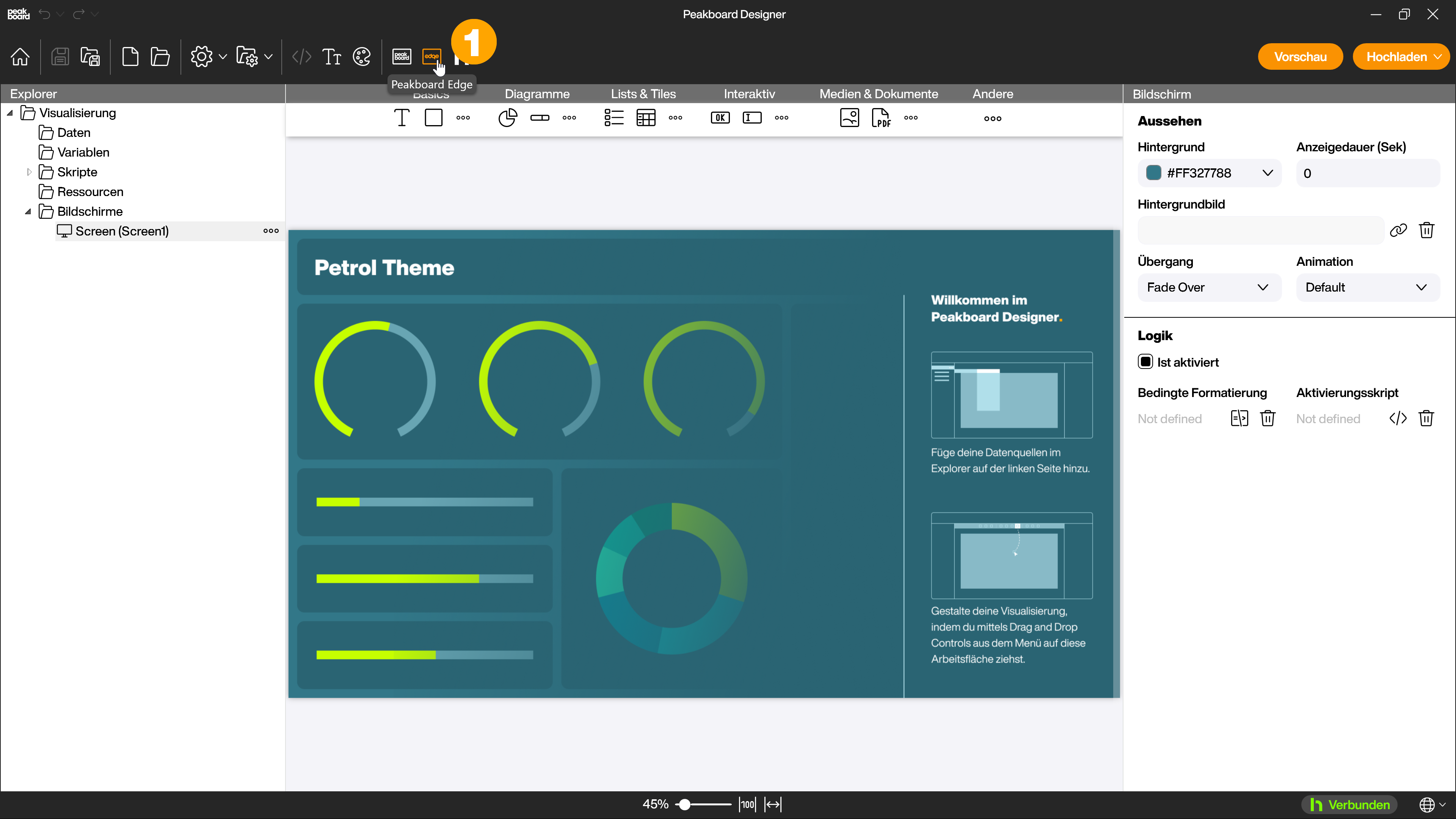
Die Peakboard Edge Einstellungen sind sehr ähnlich aufgebaut wie die Peakboard Box Einstellungen.
Im linken Bereich findest du eine Liste deiner bereits hinzugefügten Peakboard Edge (2). Über das [+]-Symbol (3) kannst du eine neue Peakboard Edge hinzufügen. Im rechten Bereich findest du verschiedene Tabs, mit denen du die jeweiligen Peakboard Edge verwalten kannst. Wenn du mehrere vorhandene Peakboard Edge auswählst, kannst du die angezeigten Aktionen mit mehreren Peakboard Edge gleichzeitig ausführen.
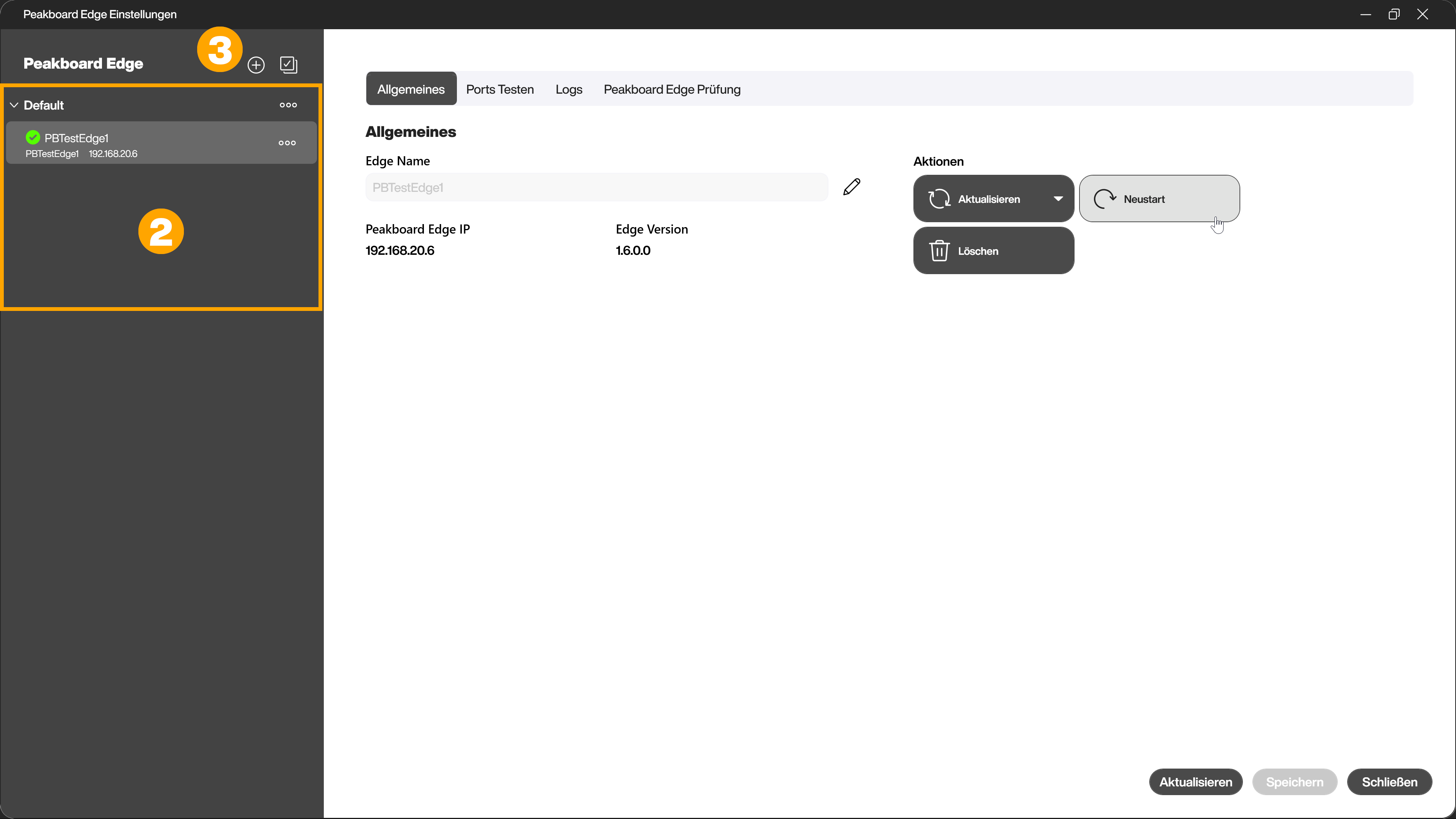
Peakboard Edge hinzufügen
Nach einem Klick auf das [+]-Symbol öffnet sich der Dialog zum Hinzufügen einer neuen Peakboard Edge.
Du kannst eine automatisch erkannte Peakboard Edge auswählen (1) oder eine Peakboard Edge manuell hinzufügen, indem du IP-Adresse (2) und zugehöriges Passwort (3) eingibst.
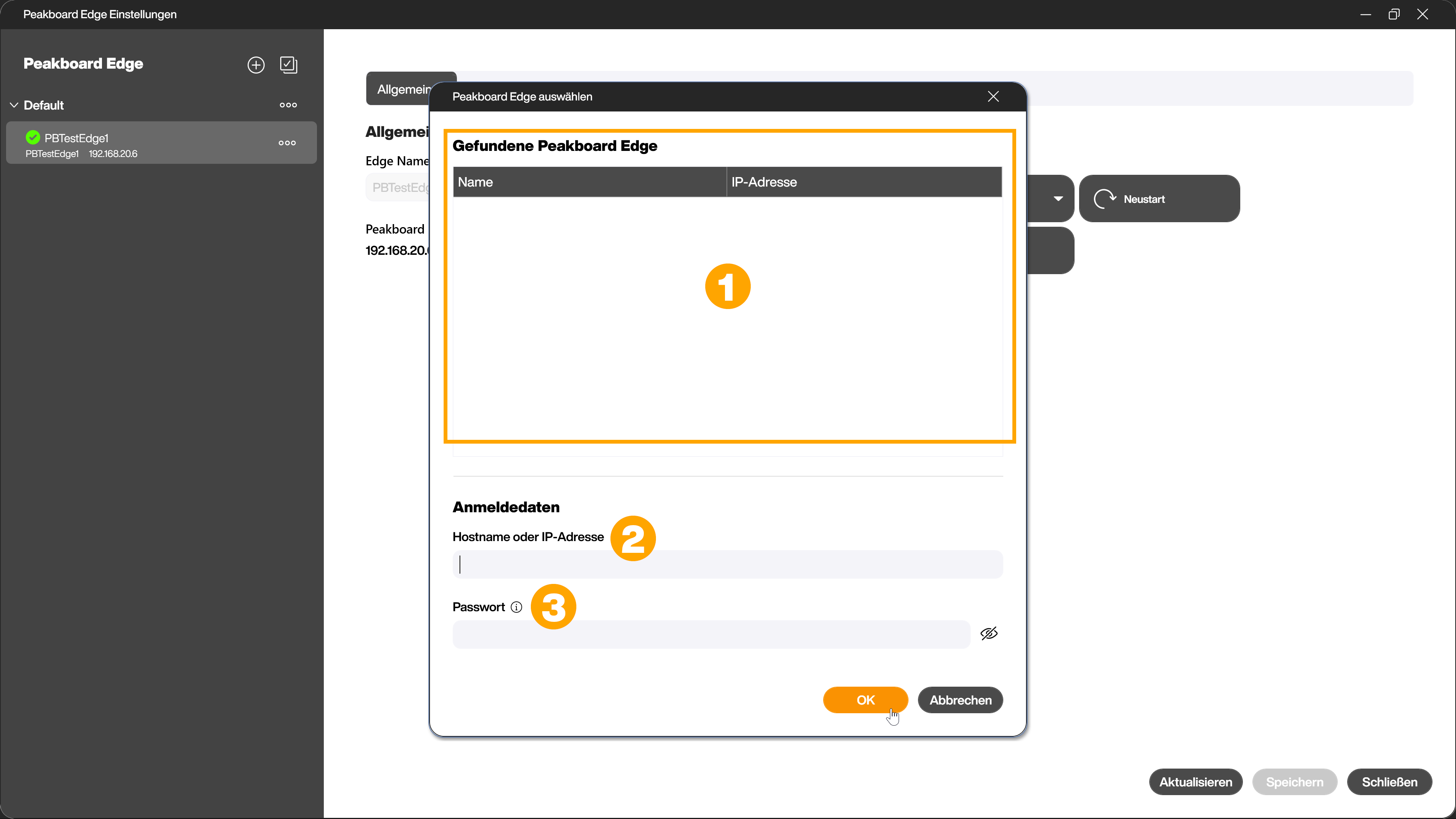
Peakboard Edge Einstellungen
Im Tab [Allgemein] (1) hast du die Option, die Peakboard Edge upzudaten (2), neu zu starten (3) oder zu löschen (4). Außerdem wird dir der Name der Peakboard Edge, die IP-Adresse und die aktuelle Version angezeigt.
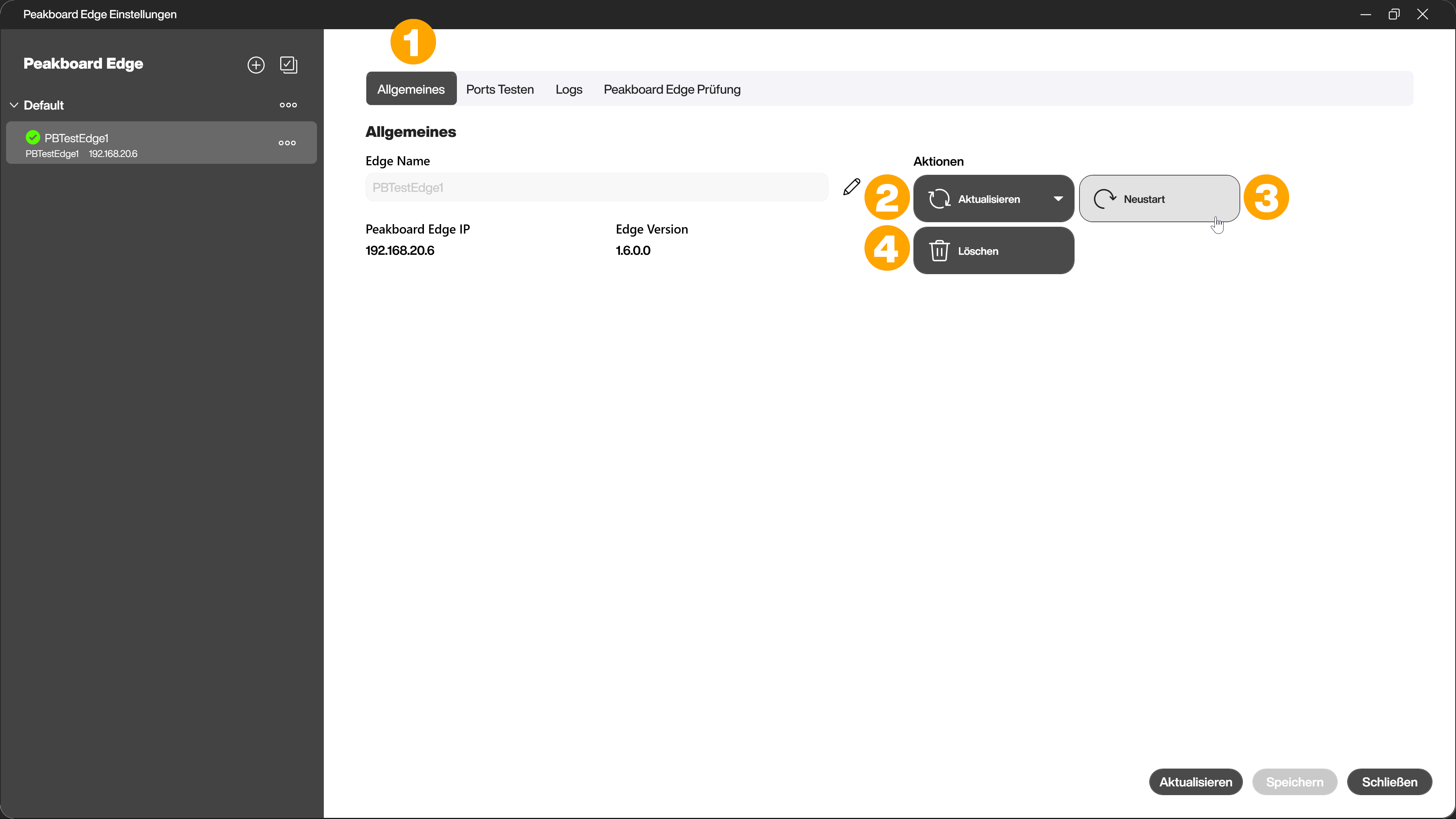
Im Tab [Ports testen] (5) kannst du überprüfen, ob die an der Peakboard Edge angeschlossenen Geräte funktionieren und richtig angeschlossen wurden und ob die Verbindung zum Peakboard Designer richtig funktioniert. Oben rechts wird [verbunden] angezeigt, wenn die Verbindung erfolgreich hergestellt wurde. Wenn es länger als ein paar Sekunden dauert, bis der Status angezeigt wird, liegt vermutlich ein Problem vor.
[Gelesene Zeichenfolge] (6) zeigt den letzten von der Peakboard Edge gelesenen Textwert an. Dazu muss beispielsweise ein Barcodescanner, eine Tastatur, ein RFID-Reader oder ähnliches über USB angeschlossen sein.
Über die [Soundausgabe] (7) kann ein Ton auf der Peakboard Edge abgespielt werden, insofern du einen USB-Lautsprecher angeschlossen hast.
Über die [OUTPUT] Check-Boxen (8) kannst du die Relais auf der Peakboard Edge schalten. Korrekt funktionierende Relais kannst du durch ein klackendes Geräusch wahrnehmen. Dies simuliert das Schalten einer angeschlossenen Ampel oder ähnlichem.
Die [INPUT] Check-Boxen (9) stellen die Werte der Eingabe Pins der Klemmleiste dar. Ihren Status kannst du zum Beispiel durch einen angeschlossenen Schalter verändern.
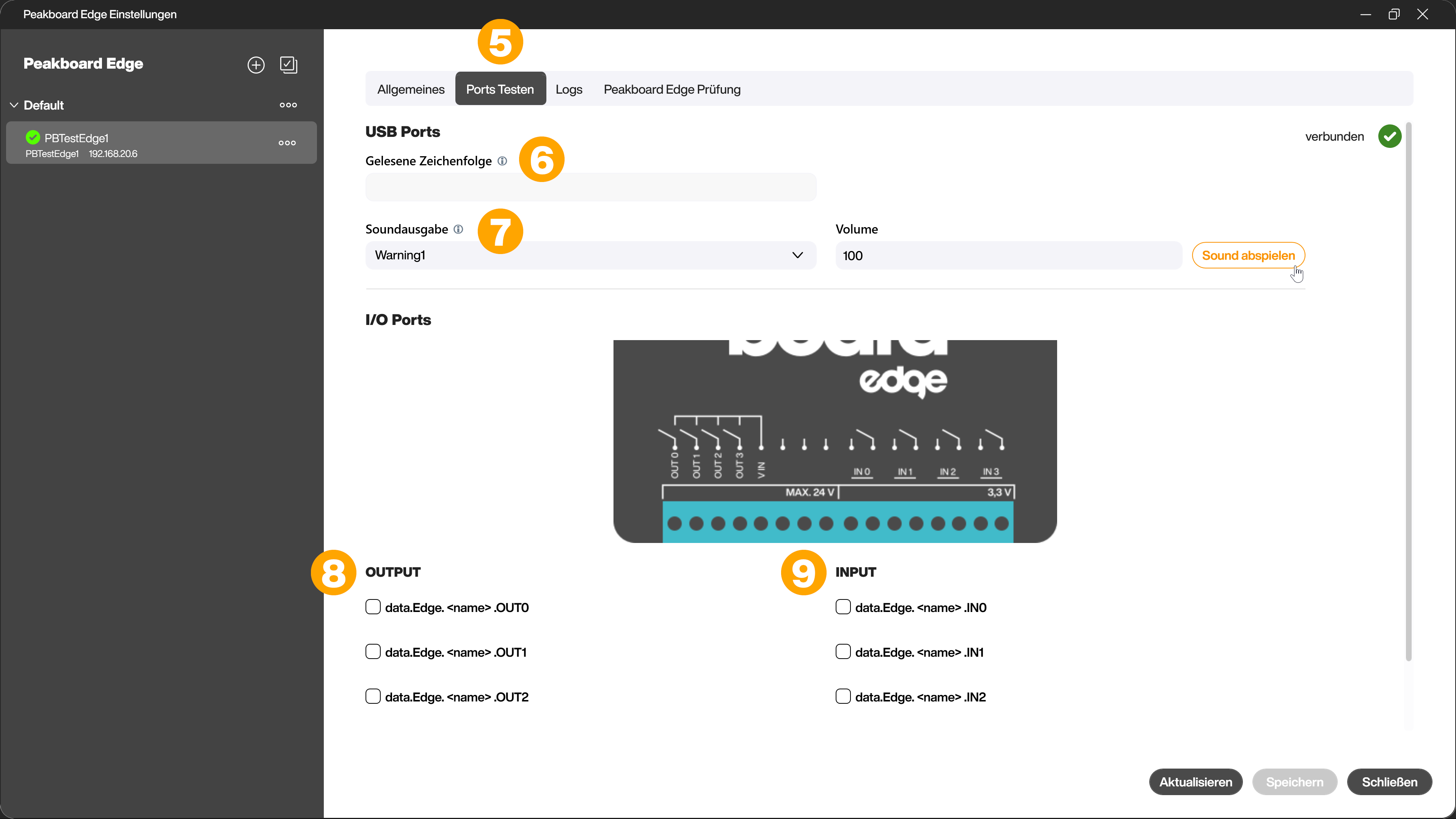
Im Tab [Logs] (10) findest du eine Übersicht über die vorhandenen Log-Einträge. Diese kannst du filtern und exportieren.
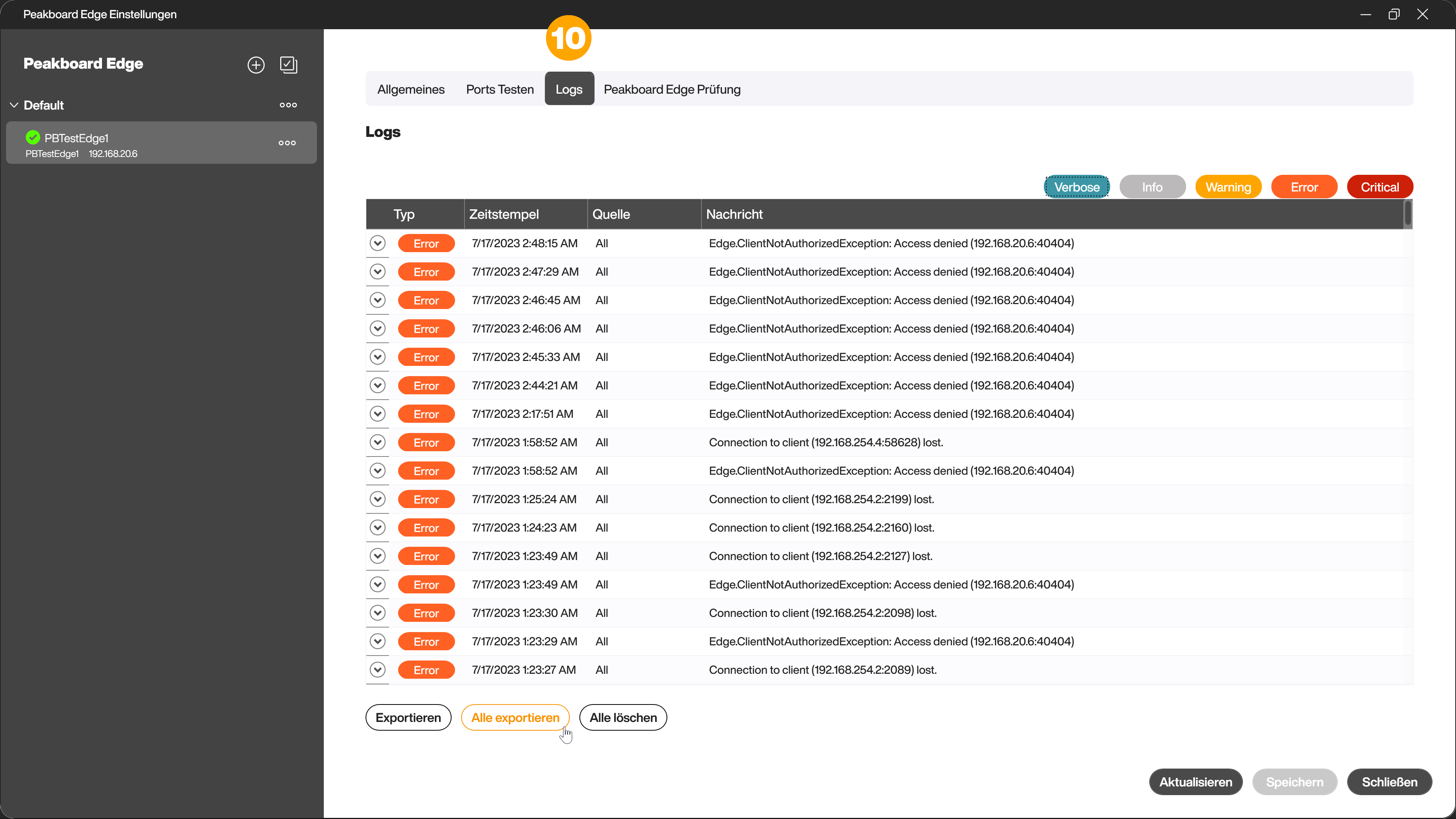
Im Tab [Peakboard Edge Prüfung] (11) findest du einen Überblick über den Zustand der Peakboard Edge mit entsprechenden Statusanzeigen. Diesen kannst du exportieren (12).